Sections
Configuring IBM CM8 Connector
eViewer server connector using IBM Java CM8 beans would search for “cmbicmsrvs.ini” and other supporting “.INI” files which are deployed with the IBM Content Manager 8 pClient/eClient or ICN installation.
Step 1: The path to the connectors folder needs to be pointed within eViewer server component deployment.
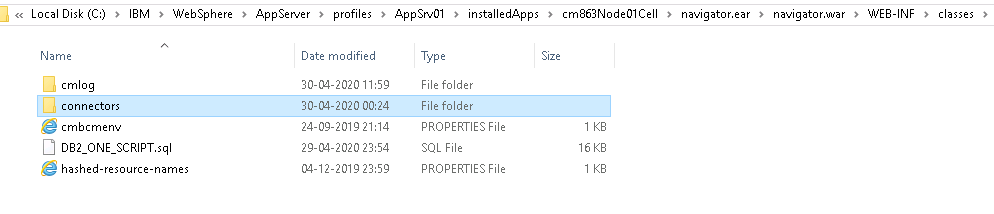
Step 2: The “Connectors” folder consists of multiple files for configuration settings of IBM CM8 with eViewer 7. IBM CM8 reads the file “cmbicmsrvs.ini” at runtime.
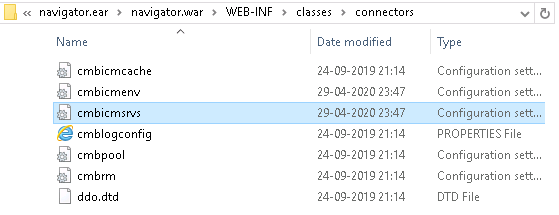
Step 3: Go to the eViewer 7 application server folder, and locate the property file named cmbcmenv.properties. Open the file in an editor application.
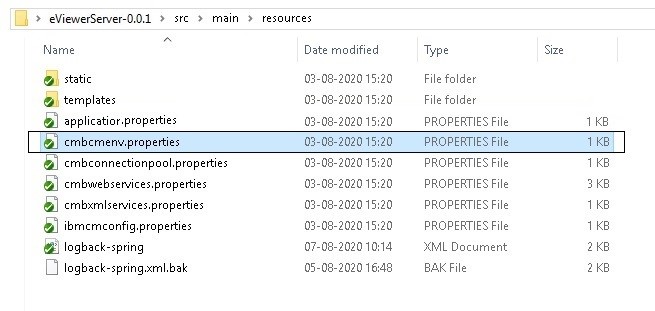
Step 4: The cmbcmenv.properties file contains the concrete path of the “connectors” folder for making the connection between the CM8 application with eViewer 7.
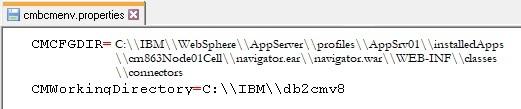
Step 5: Set the values in the application property file for making connection with IBM CM8 and save.
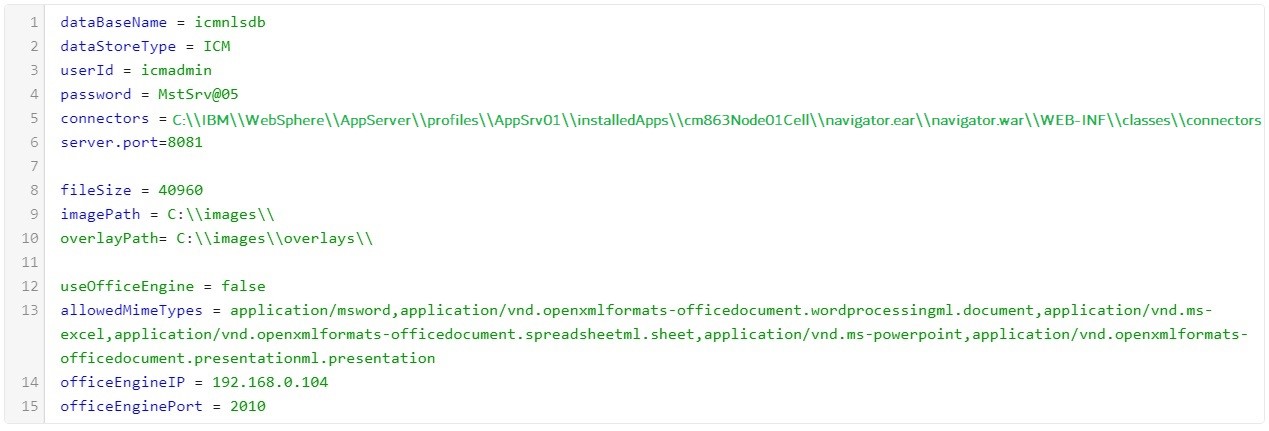
IBM Content Navigator
Extracting eViewer 7 Plug-In
To begin, download the eViewer all deliverables (including JAR files). Follow these steps:
Step 1: Locate the package named eViewer v7.0.xxx.zip and extract its contents.
Step 2: Inside the extracted folder, go to the ViewerApp folder and copy all the files.
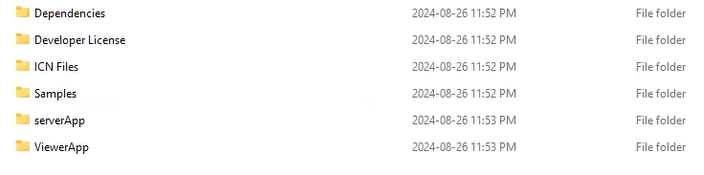
Step 3: Navigate to the FileNet server where IBM Content Navigator (ICN) is installed.
Step 4: Follow this path: WebSphere > AppServer > profiles > AppSrv01 > installedApps > Node cell folder > navigator.ear > navigator.war > plugins.

Step 5: Inside the plugins folder, create a new folder named eViewer7.
Step 6: Paste the copied files into this eViewer7 folder.
Step 7: Go back to the extracted folder, navigate to the ICN Files folder, and copy the eViewer7CM8Connector.jsp and eViewer7Plugin.jar files. Then, paste these files into the eViewer7 folder.
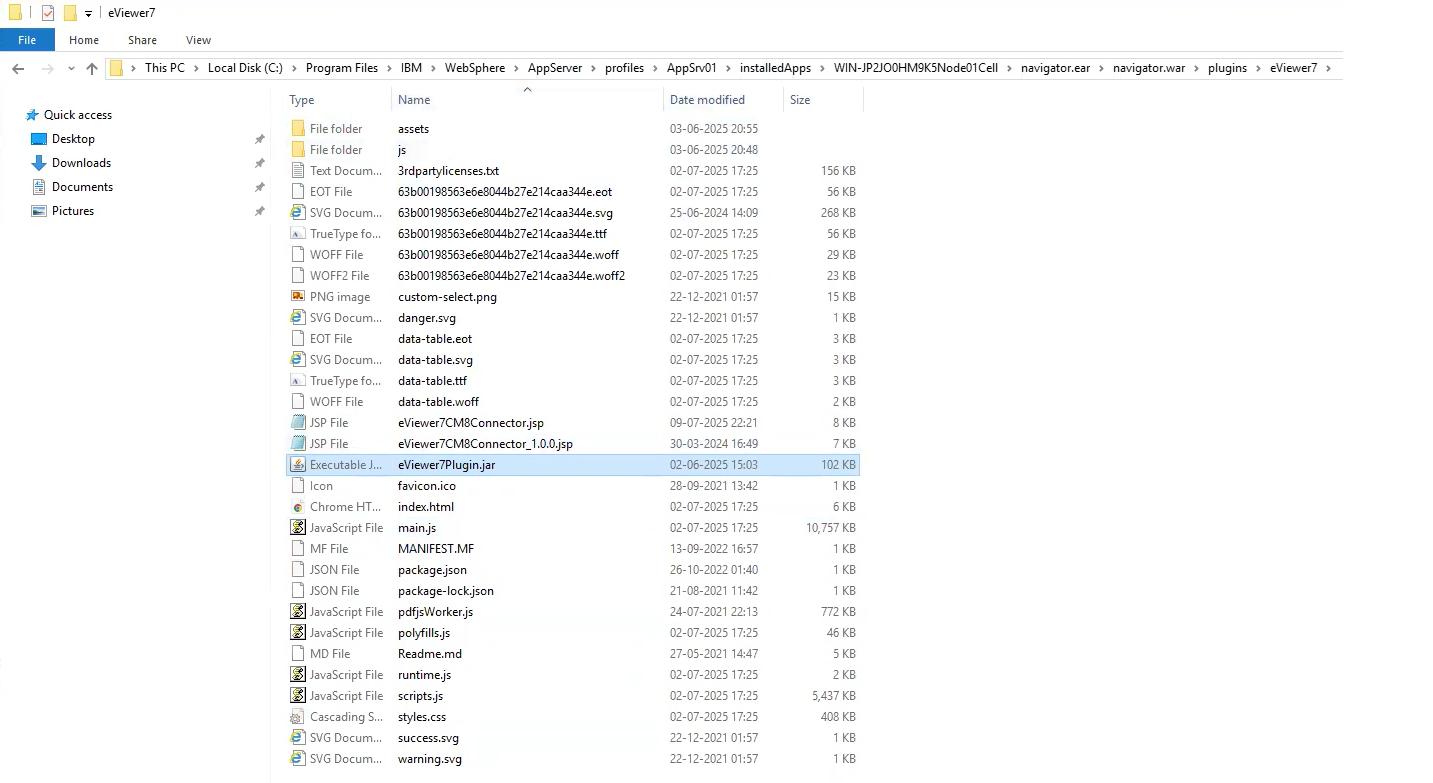
Deploying eViewer Server on IBM WebSphere
Perform the following steps to deploy the eViewerServer WAR file on IBM WebSphere.
Step 1: Access the URL to log into WebSphere: https://servername:portnumber/ibm/console/logon.jsp
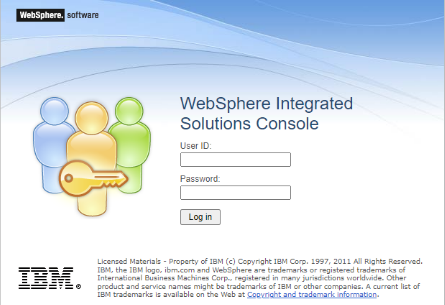
Step 2: Select Applications in the left menu of the WebSphere console.
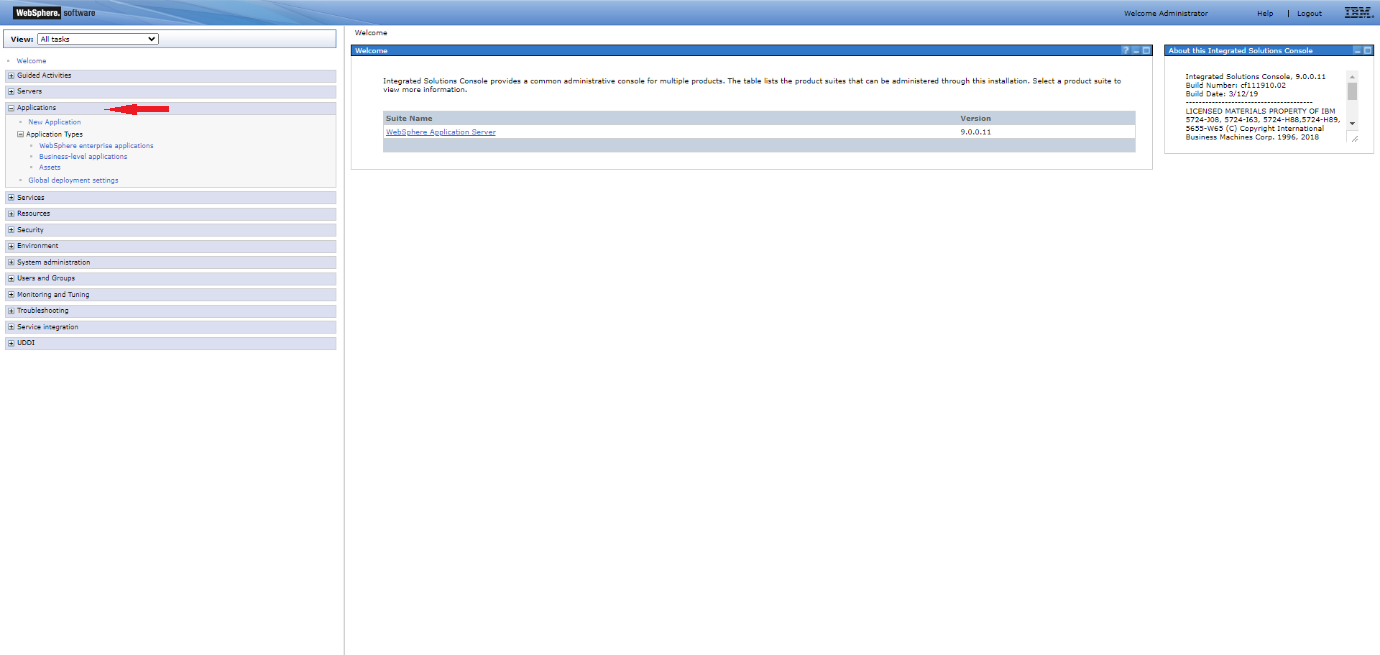
Step 3: Select New Application > New Enterprise Application.
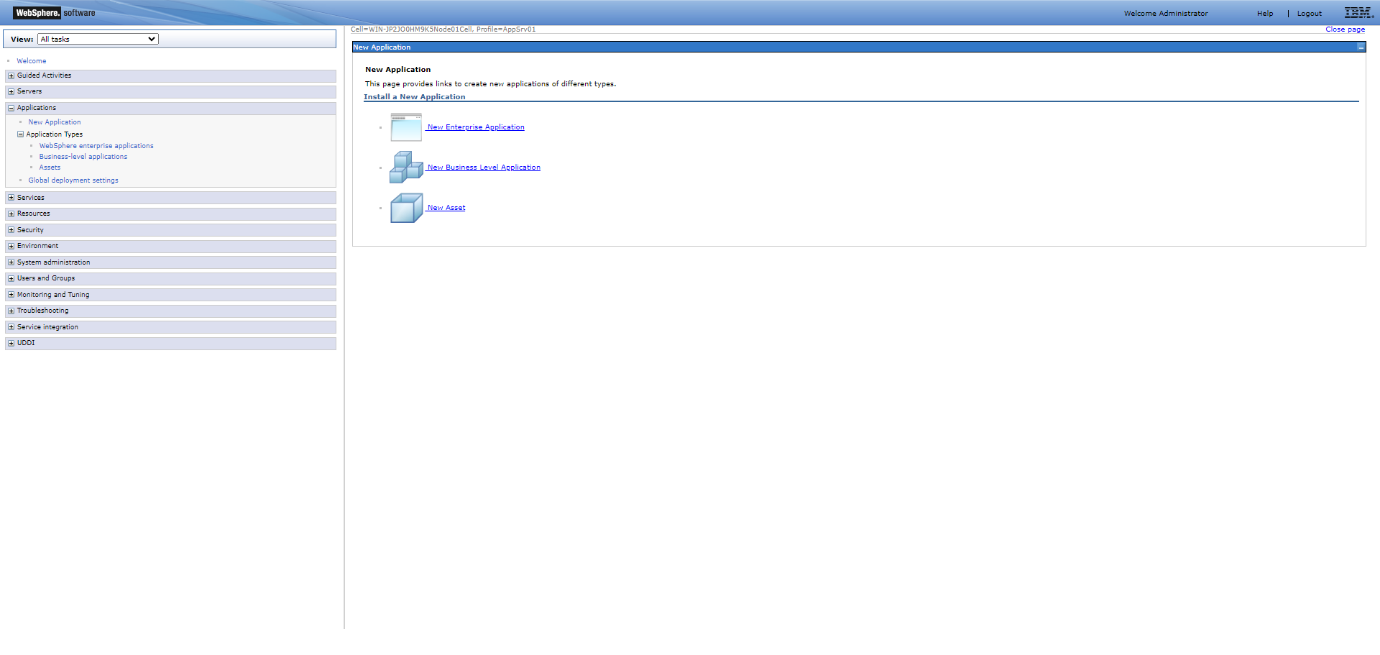
Step 4: Enter the complete file path for the WAR file for eViewer. Navigate to the eViewer v7.0.xxx folder, then go to serverApp > WAR. Copy the WAR file and upload it, for example, eViewerServer.war
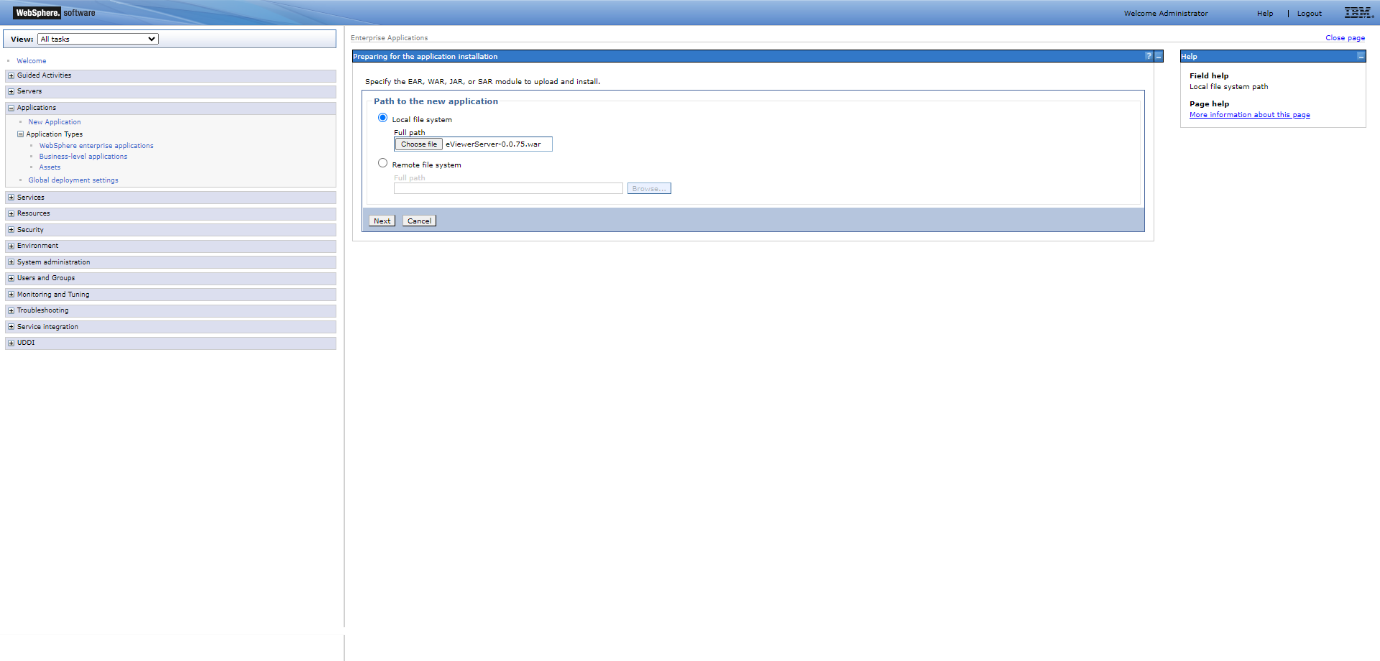
Step 5: Click Next and wait for the application to be loaded.
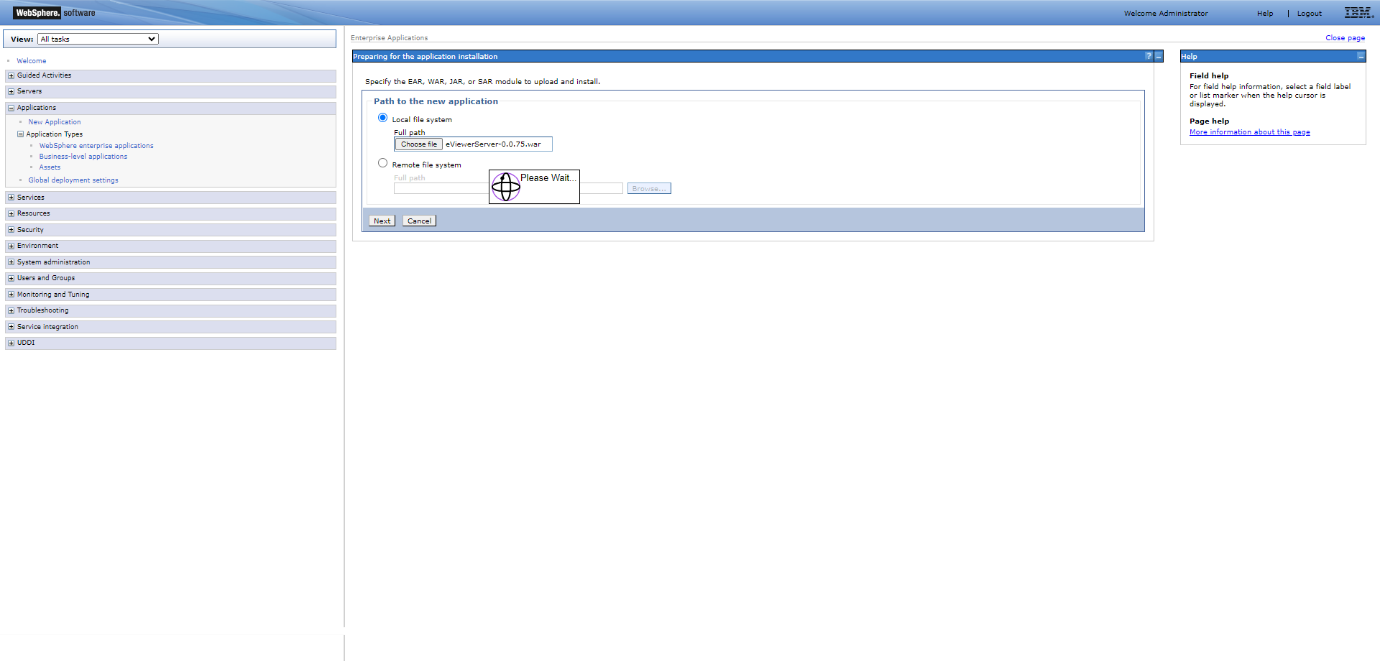
Step 6: Click Next to continue using the “Fast Path” option.
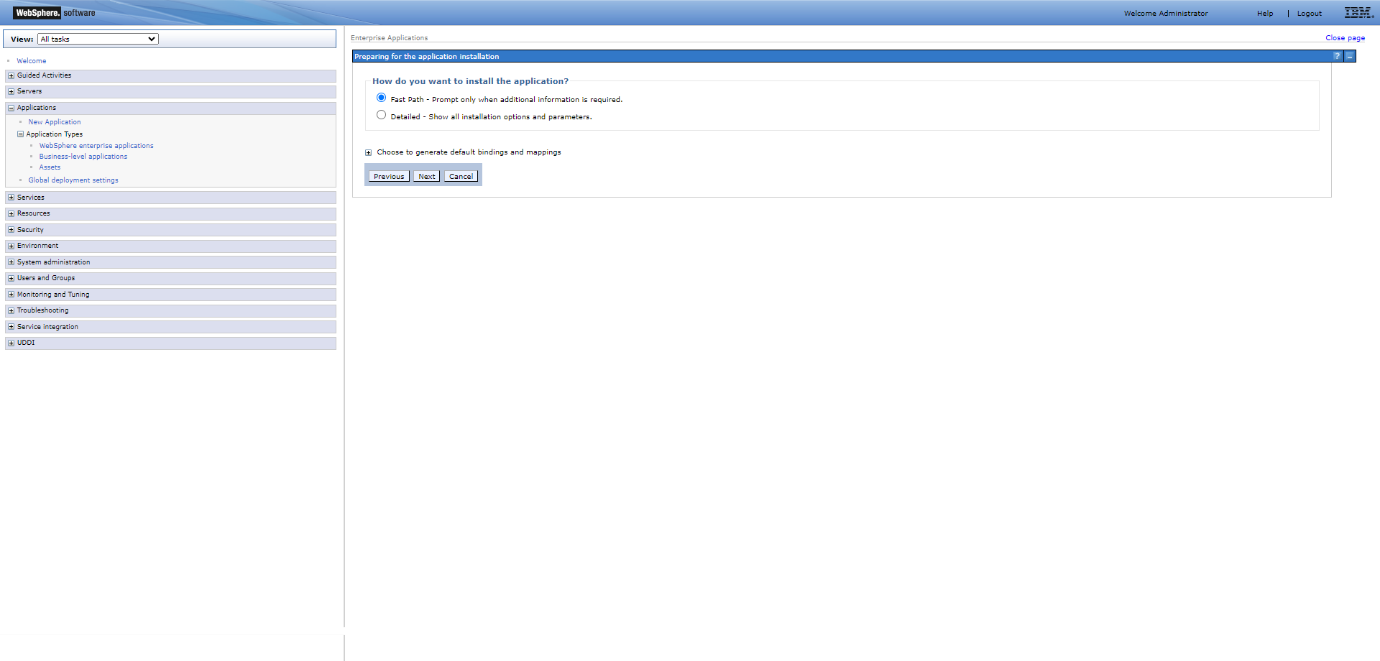
Step 7: Choose the required checkboxes as per your configuration needs.
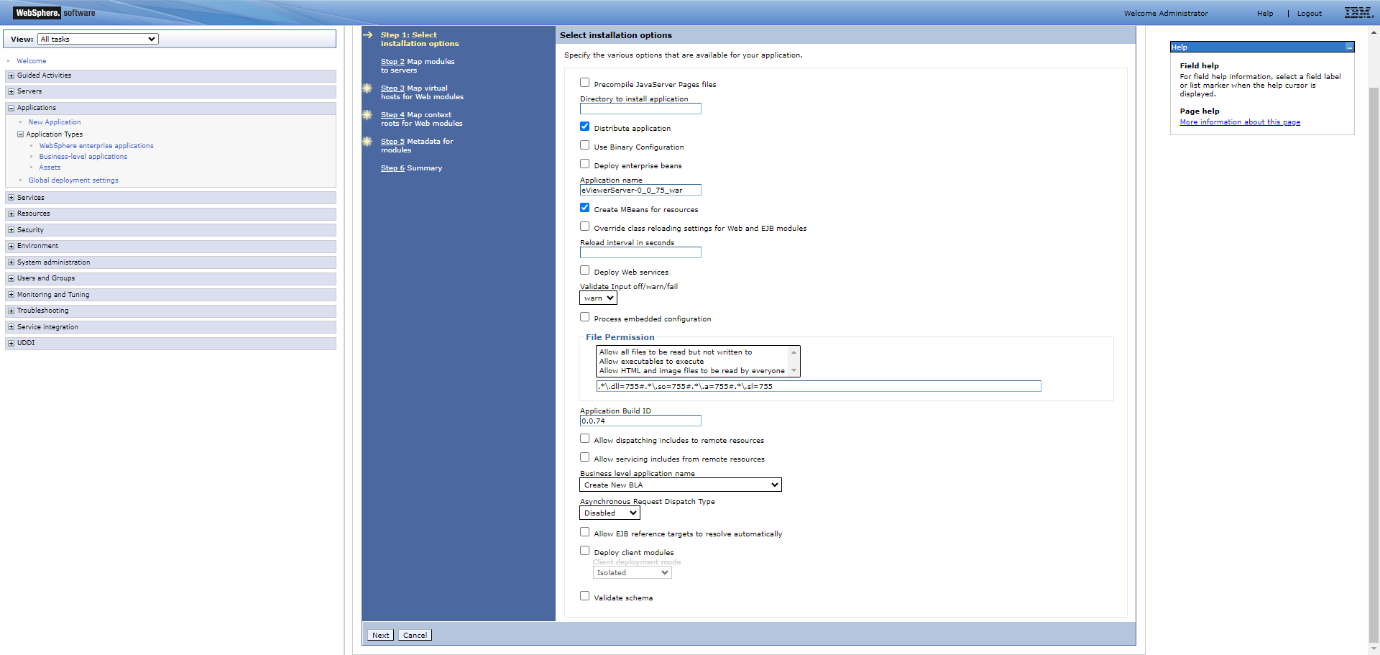
Step 8: Click Next to continue to Step 2.
Step 9: Select the checkbox for the eViewer WAR file, and click Next to continue to Step 3.

Step 10: Make sure the checkbox is selected and click Next to continue to Step 4.
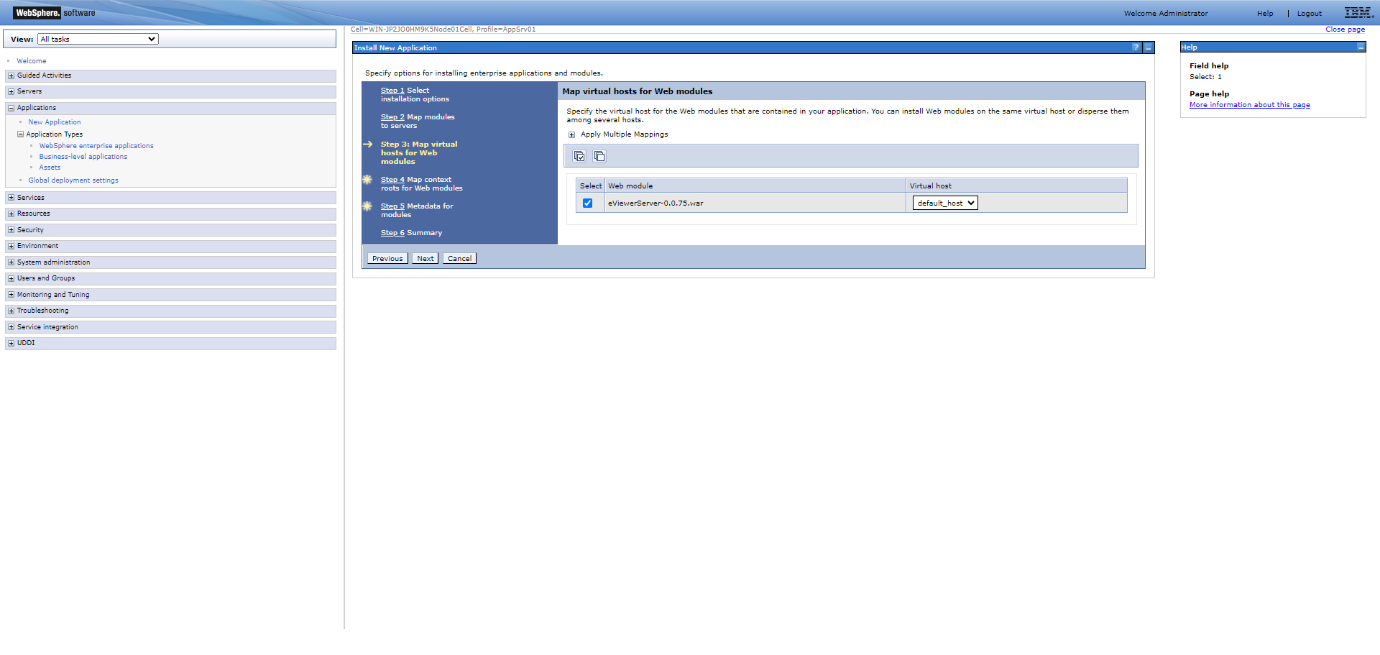
Step 11: Enter the Context Root. For example: /eViewerServer-0.0.75
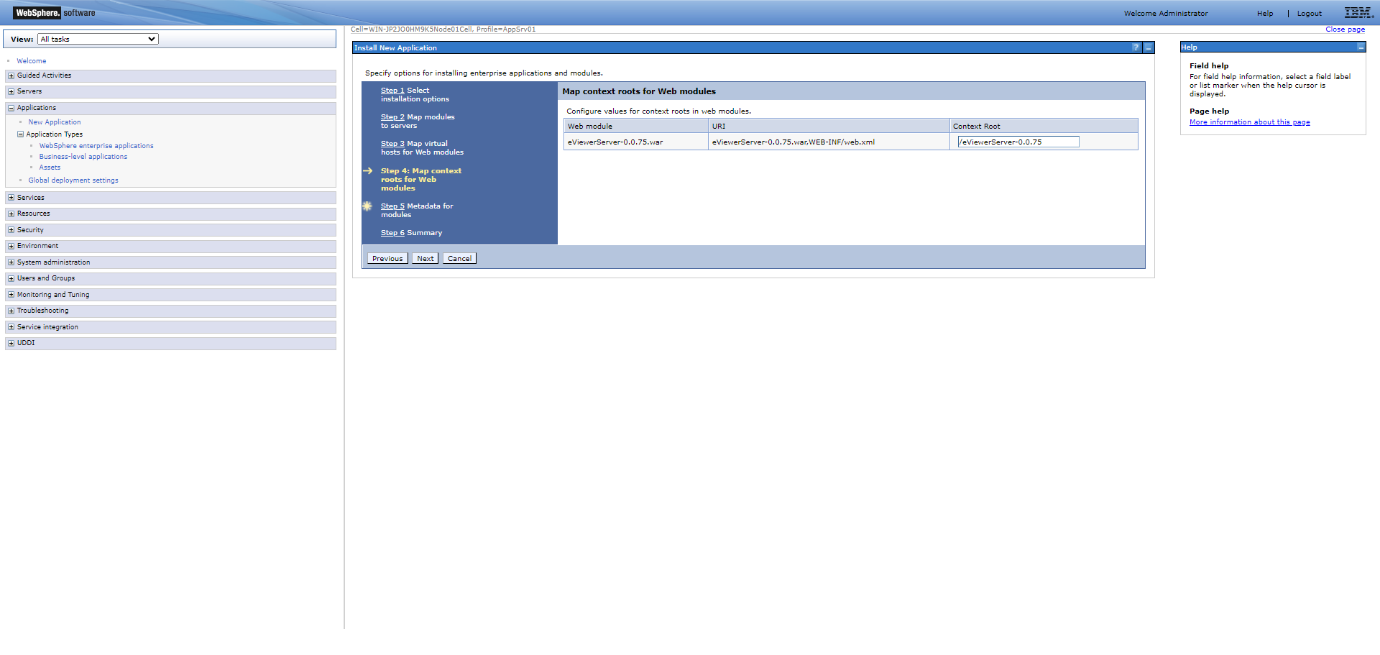
Step 12: Click Next to continue to Step 5.
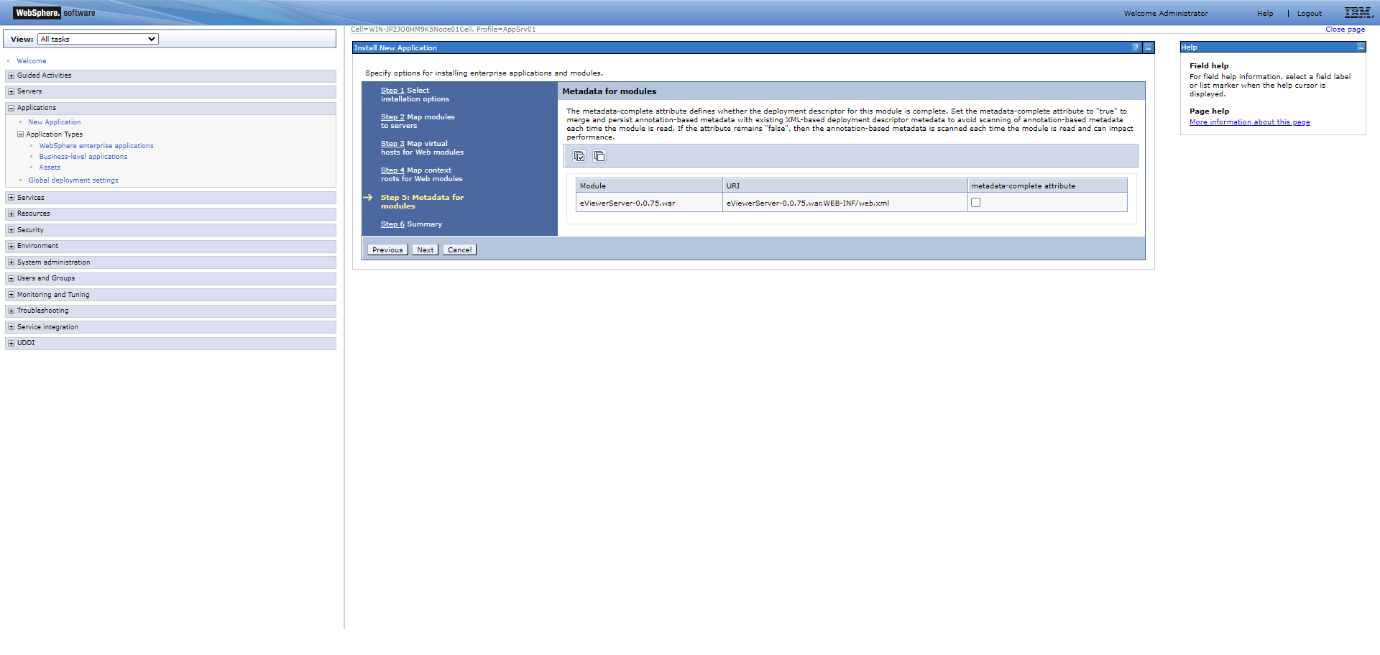
Step 13: Review the Summary, then click Finish and wait for the application to install.
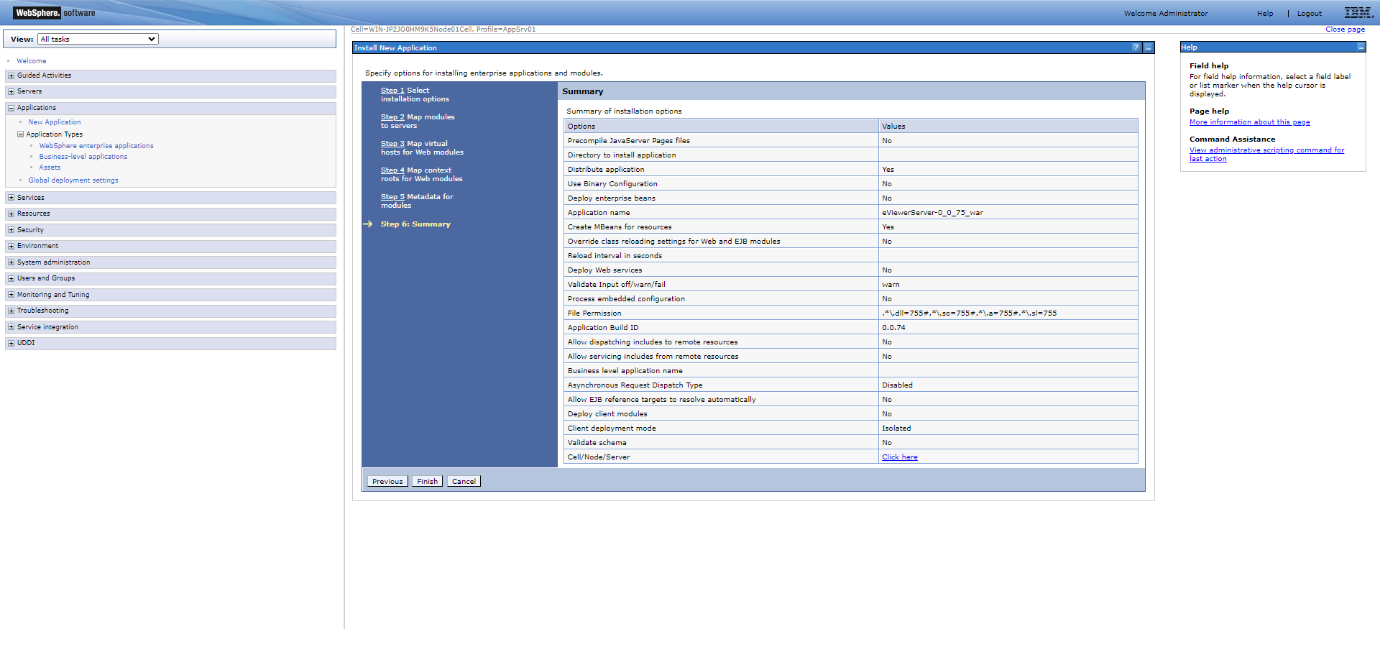
Step 14: Once it’s installed, click Save to confirm the deployment settings.
Starting the Service on IBM WebSphere
Once the server is deployed, follow these steps to start the service on WebSphere.
Step 1: Click Applications in the left menu of the WebSphere console.
Step 2: Click Application Types > WebSphere enterprise application, and find your installed WAR file in the list.
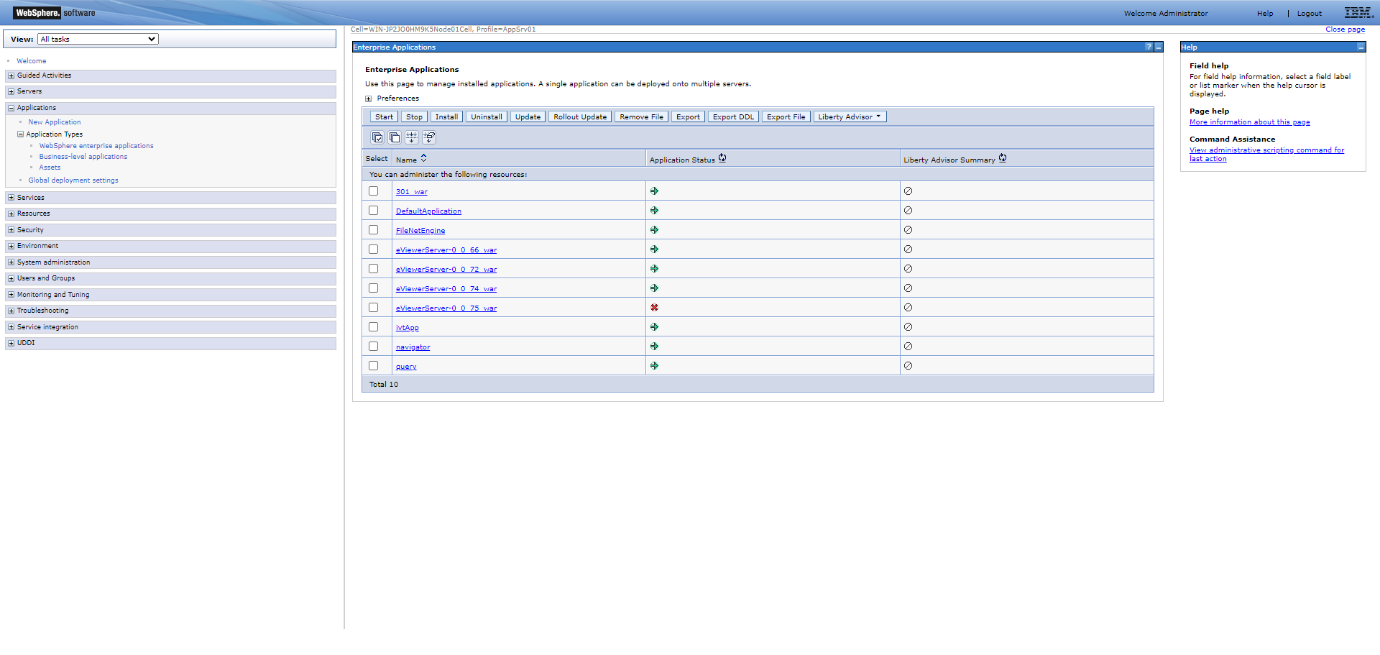
Step 3: Select the checkbox for the eViewer application that is not running.
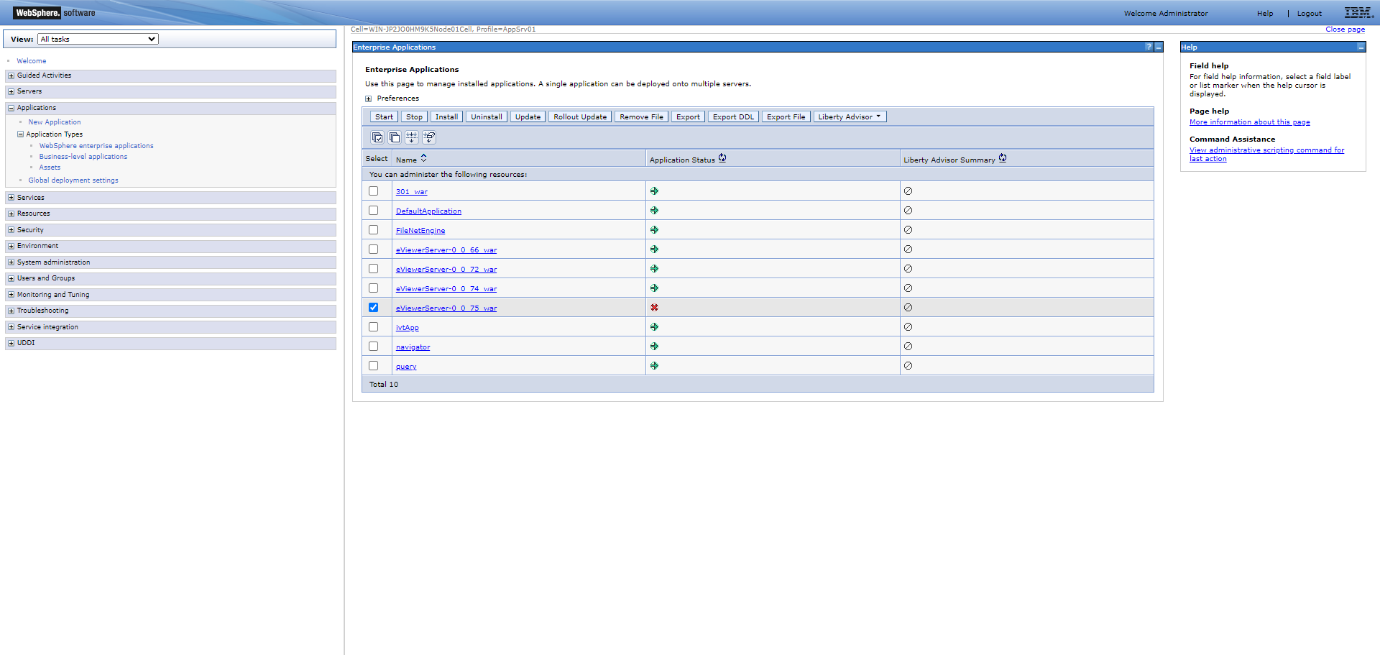
Step 4: Click the Start button.
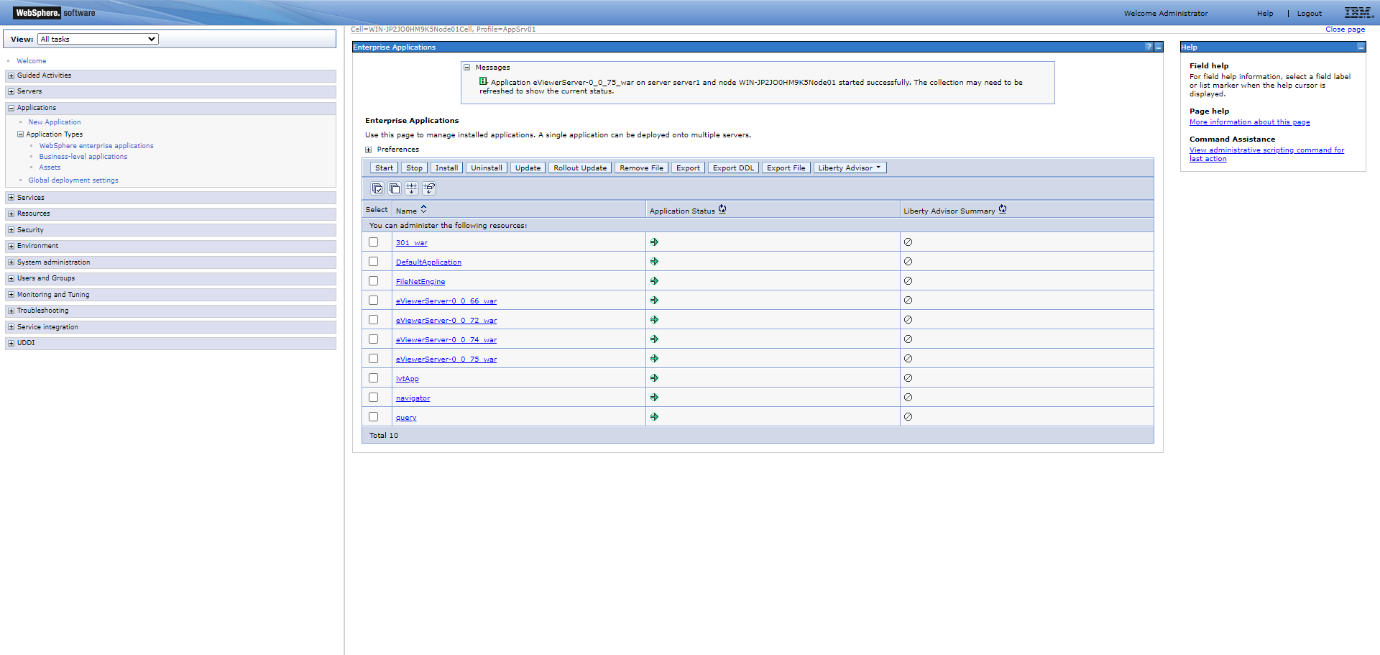
The application status will turn to a green arrow once eViewer is running. To verify this, open the URL in the browser: https://servername:serverportnumber/eViewerServer-0.0.xx/api/v1/getCurrentTimeStamp
This will display the current date and time of the server.
Deploying eViewer 7 Plug-In
The following steps are for deploying eViewer 7 plug-in in IBM Content Navigator.
Access the URL to log into ICN and enter in your credentials: https://servername:portnumber/navigator/?desktop=admin
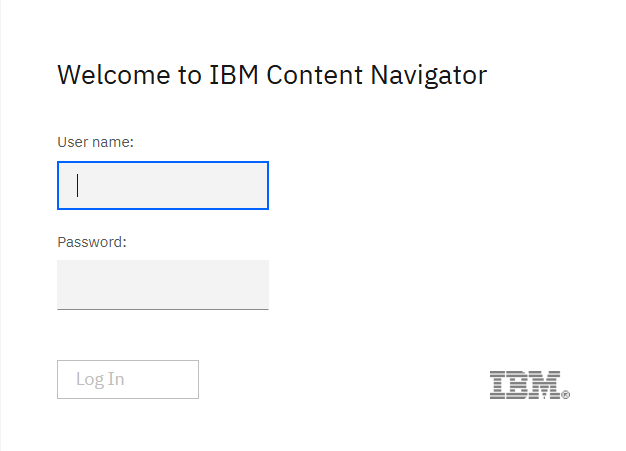
Load eViewer 7 Plug-In
Once logged into ICN, load the eViewer 7 plug-in by follow these steps:
Step 1: Click Plug-ins from the left menu.
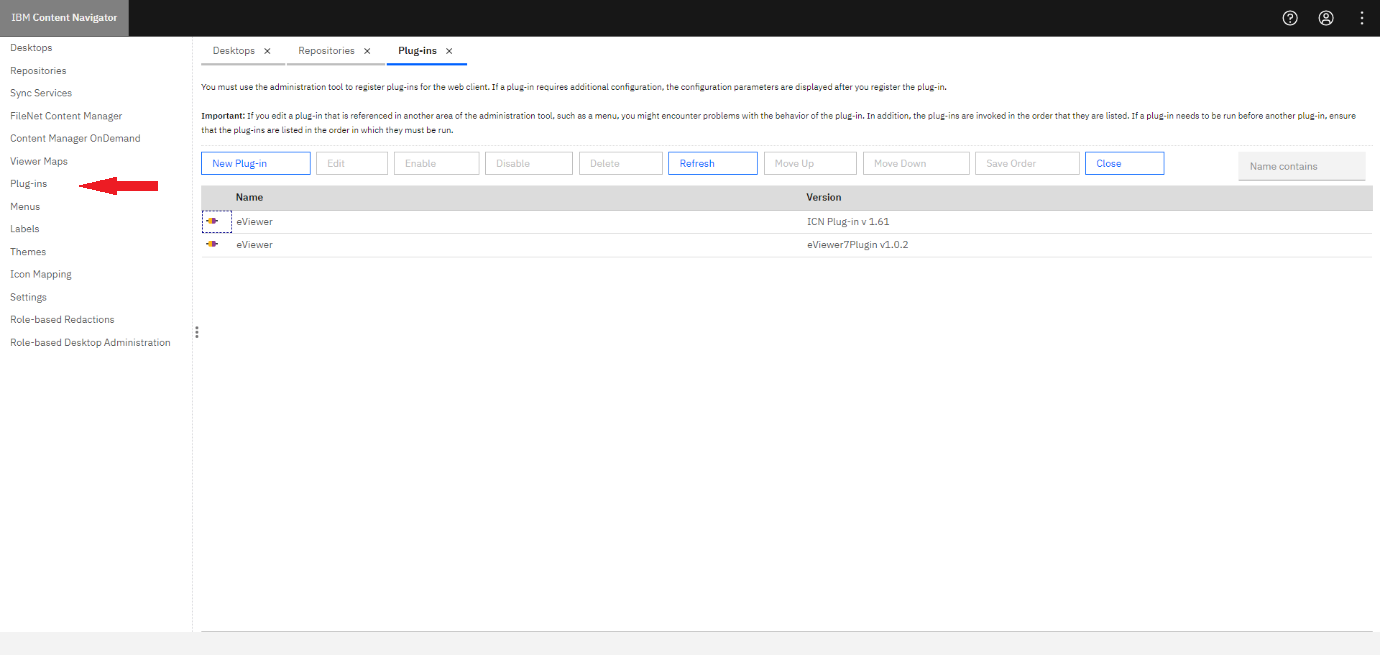
Step 2: Select New Plug-in from the ribbon.
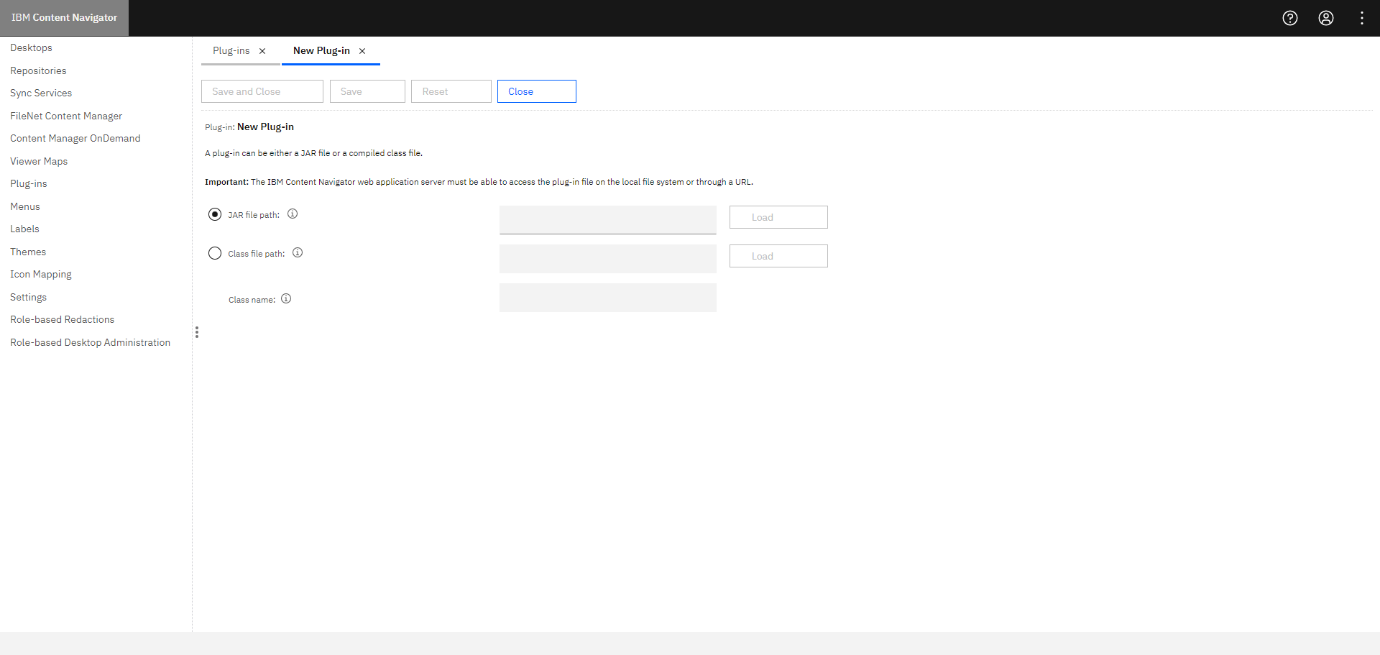
Step 3: Select the JAR file path radio button and enter the path of the plug-in jar: i.e. https://servername:portnumber/navigator/plugins/eViewer7/eViewer7Plugin.jar
Step 4: Click Load.
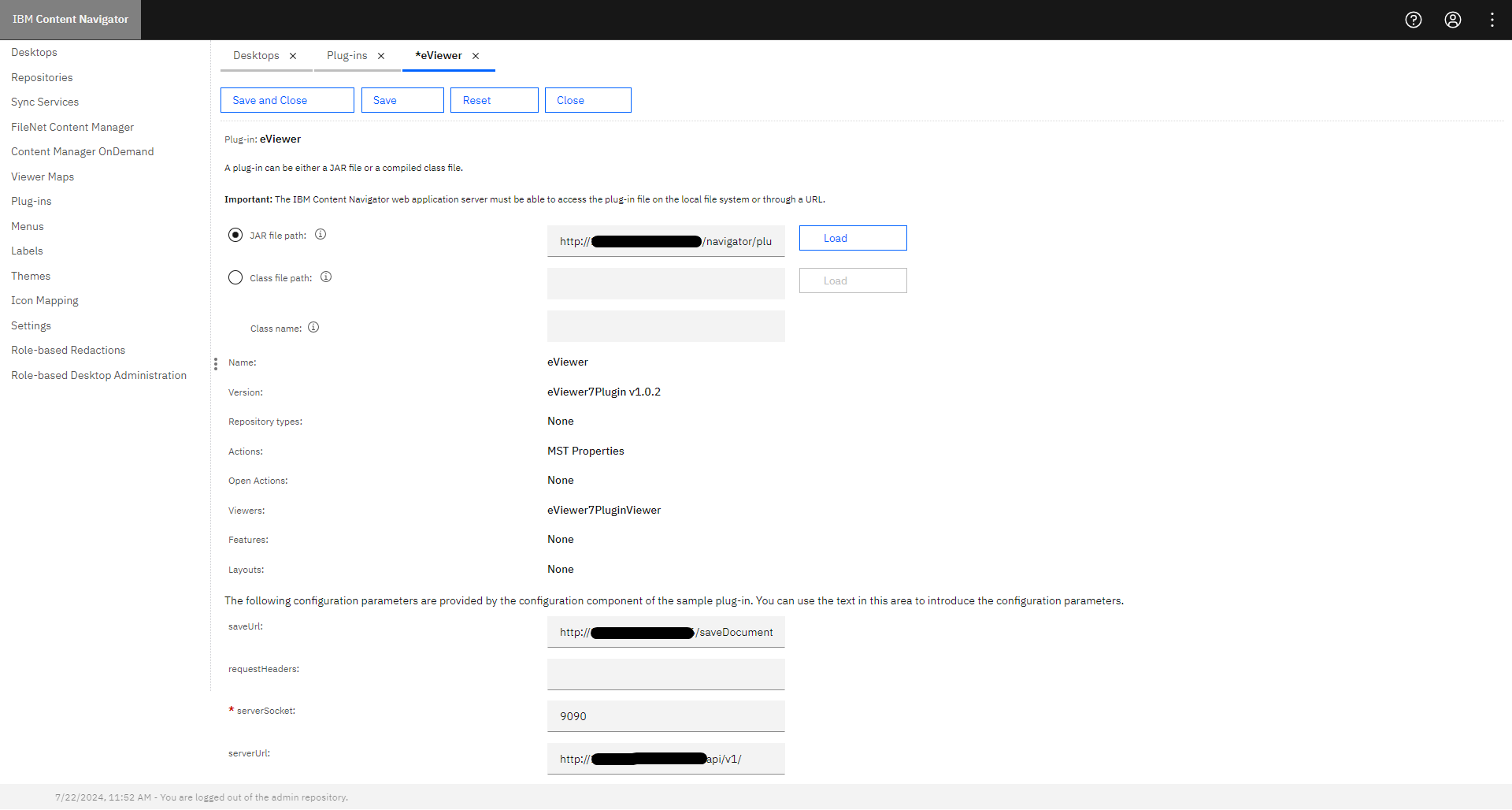
Step 5: Enter the required details for the following fields:
- saveUrl: https://servername:serverportnumber/eViewerServer-0.0.xx/saveDocumentMPToICN
- serverSocket: 9090
- serverUrl: https://servername:portnumber/api/v1/
Step 6: Click Save and Close.
The plug-in has been installed successfully.
Mapping the Plug-in
Next, we need to correctly map the plug-in between eViewer and ICN. Follow these steps:
Step 1: Click Viewer Maps from the left menu.
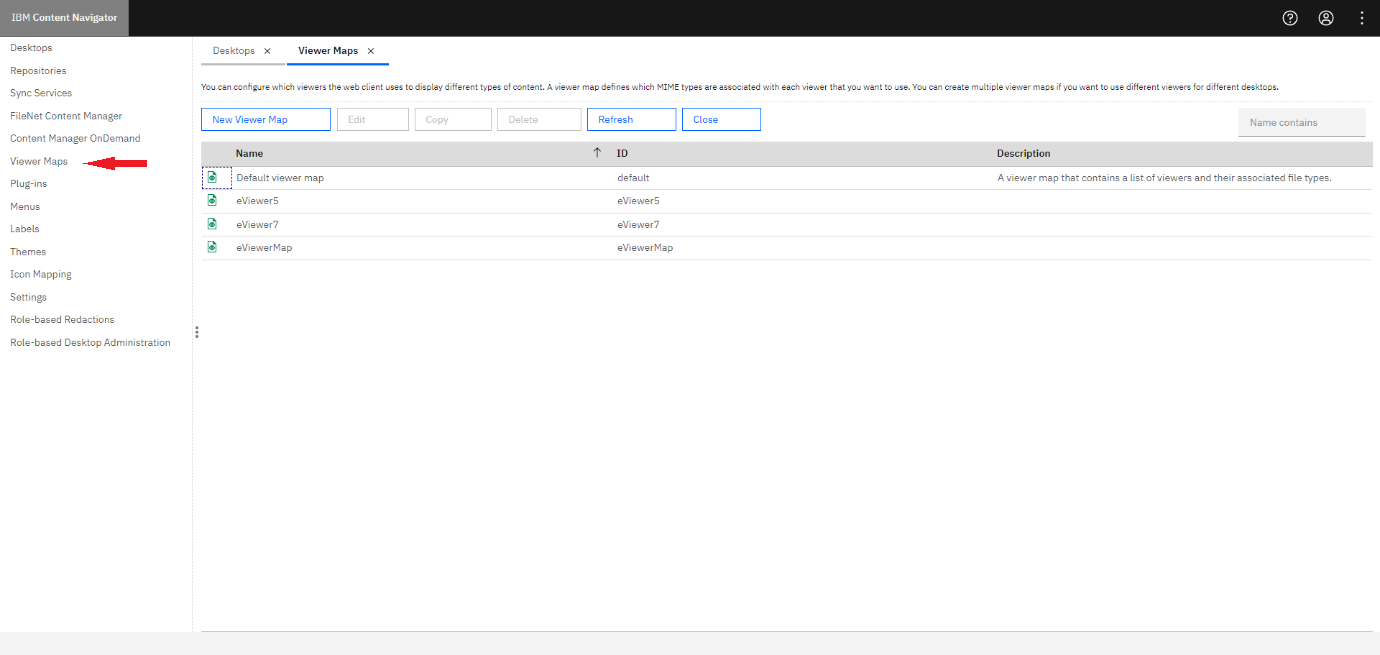
Step 2: Select New Viewer Map.
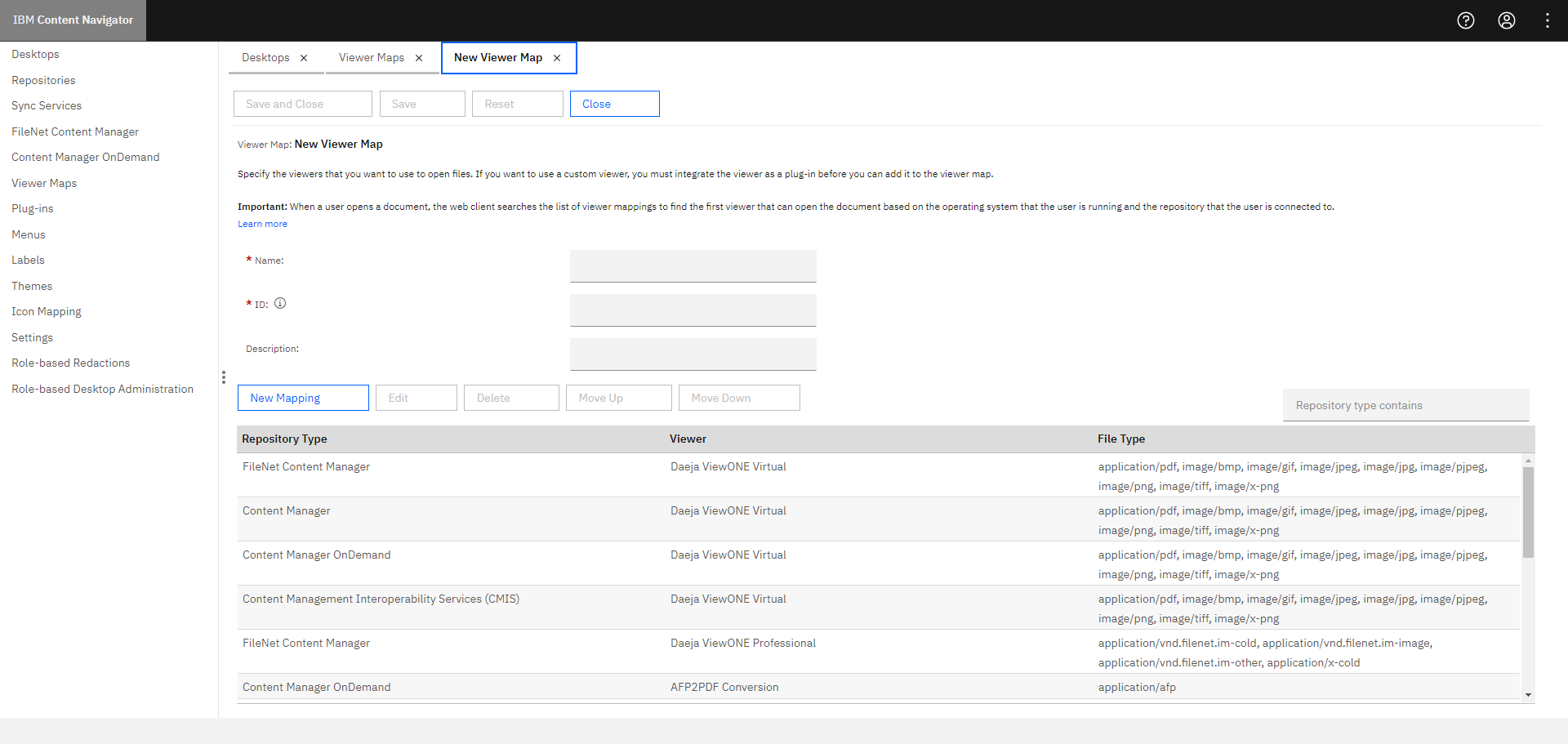
Step 3: Enter the Name and ID for the viewer map. For example: eViewer7.
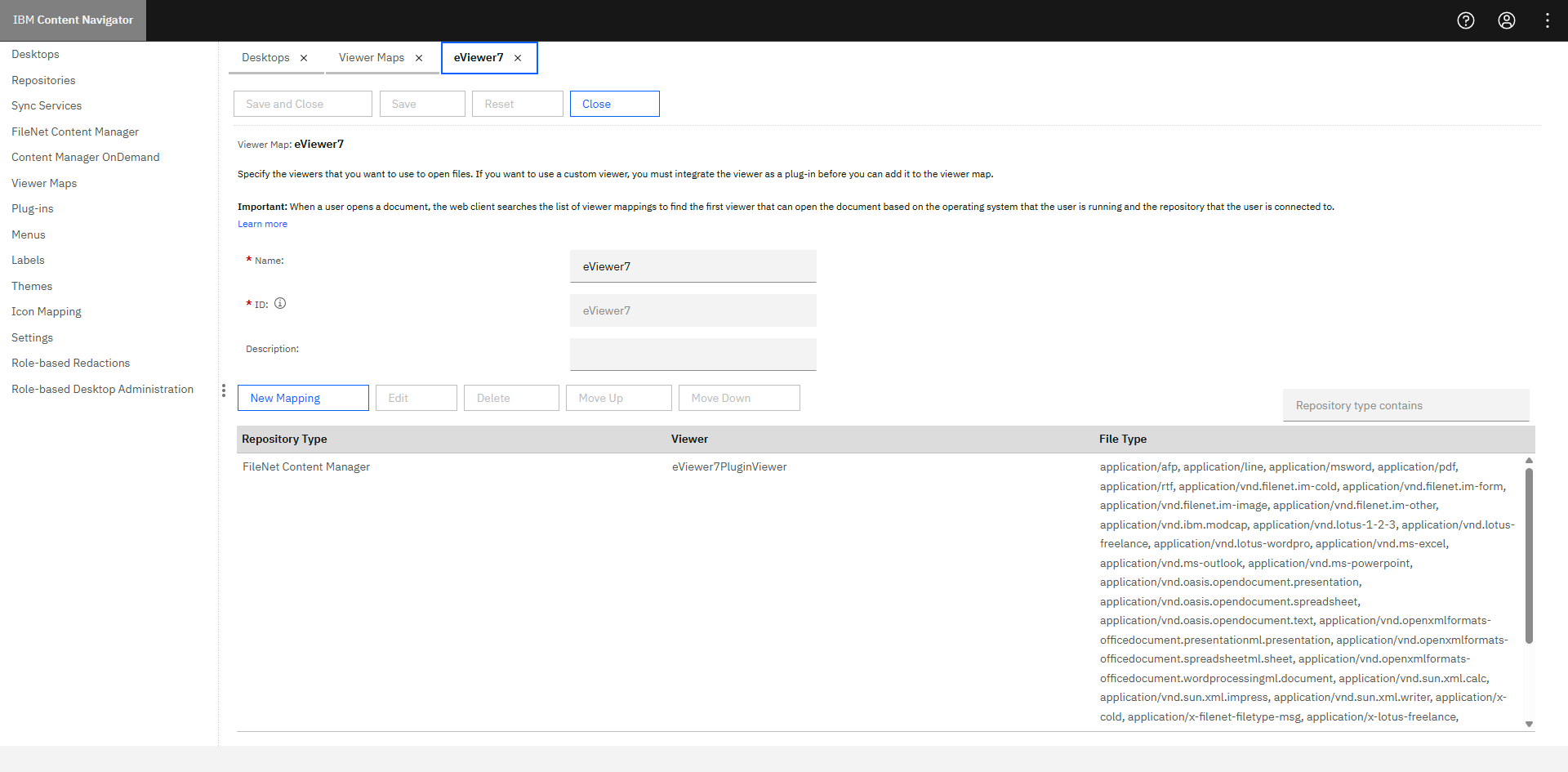
Step 4: Click New Mapping.
Step 5: Choose the following fields:
- Repository type: FileNet Content Navigator
- Viewer: eViewer7 Plug-in Viewer (Plug-in that was created earlier)
Step 6: Select the All file types checkbox, and then click OK.
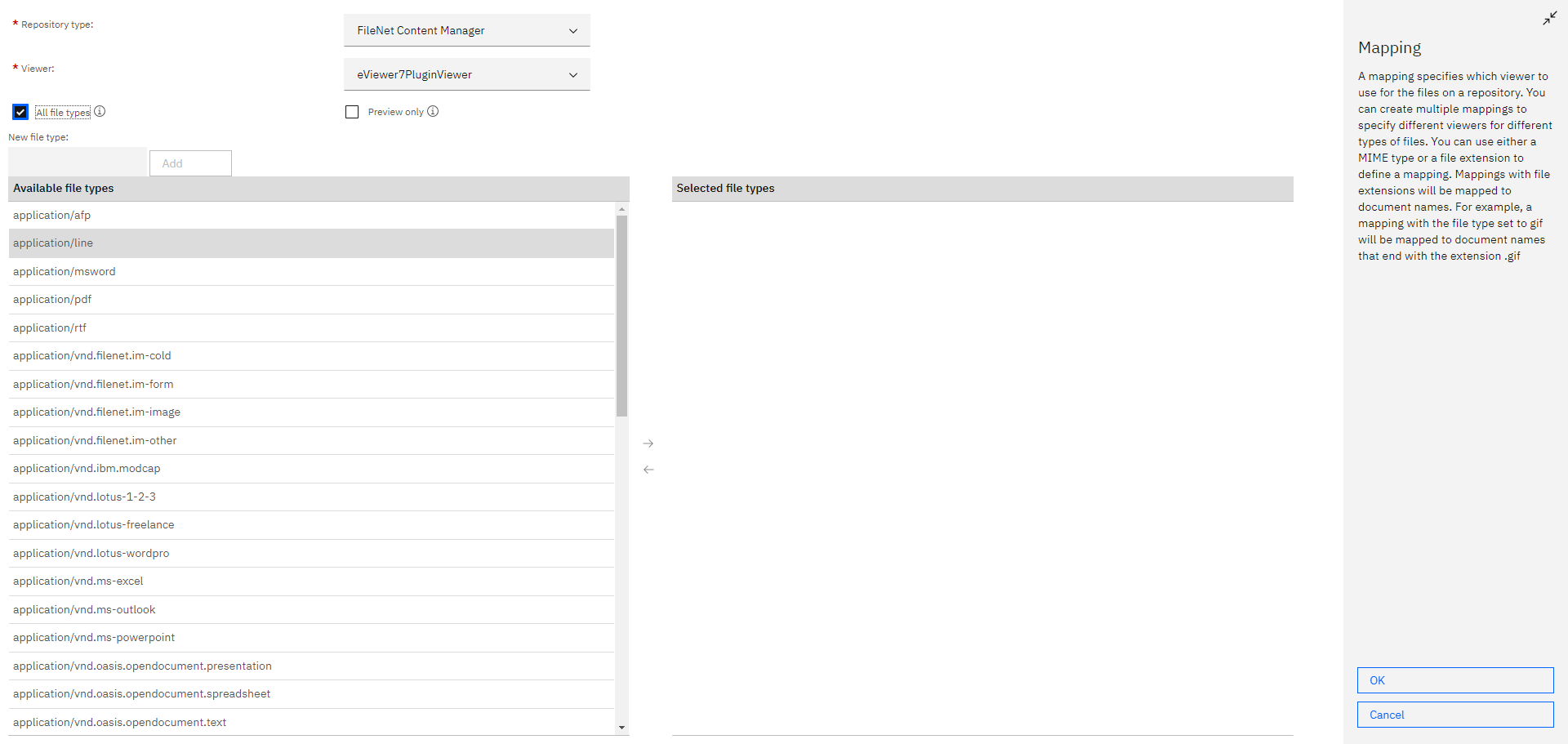
Step 7: Click Save and then Close.
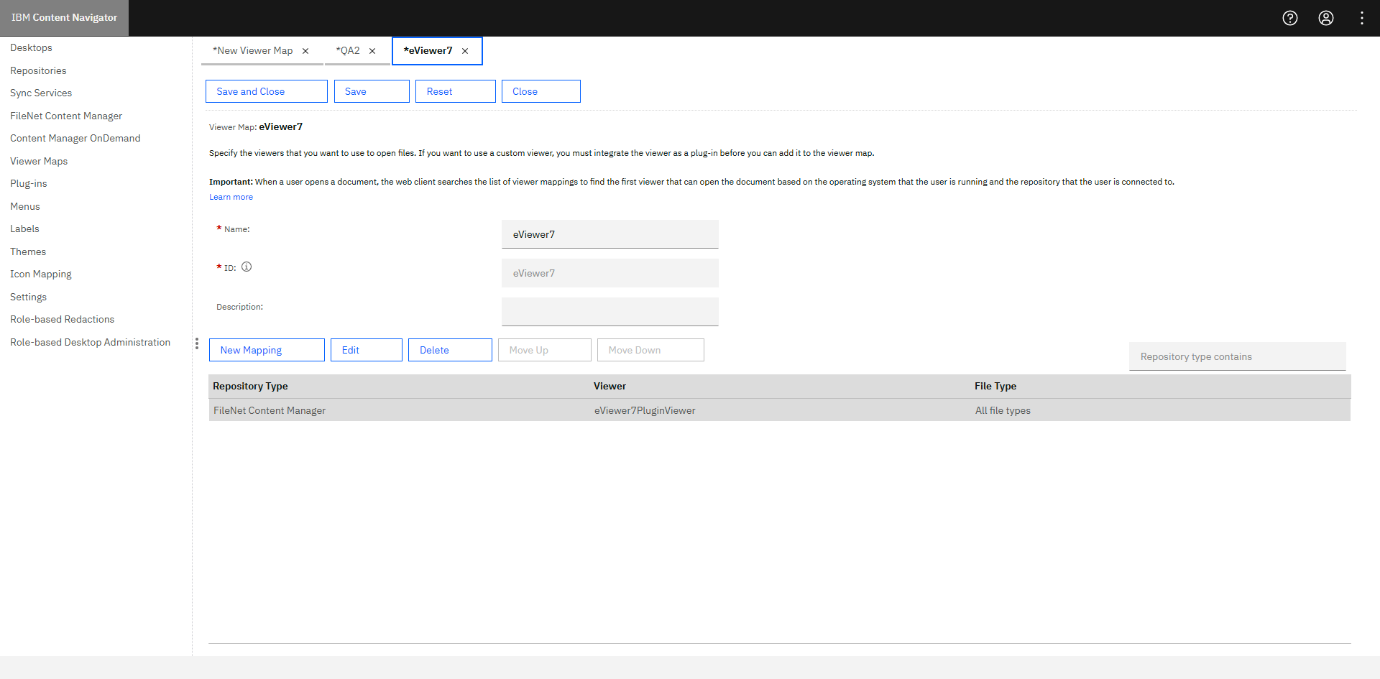
The newly created mapping will be listed in the list of existing viewer maps.
Link Viewer Map to ICN Desktops
Link your existing Desktop with the viewer map by following these steps:
Step 1: Select Desktops from the left menu.
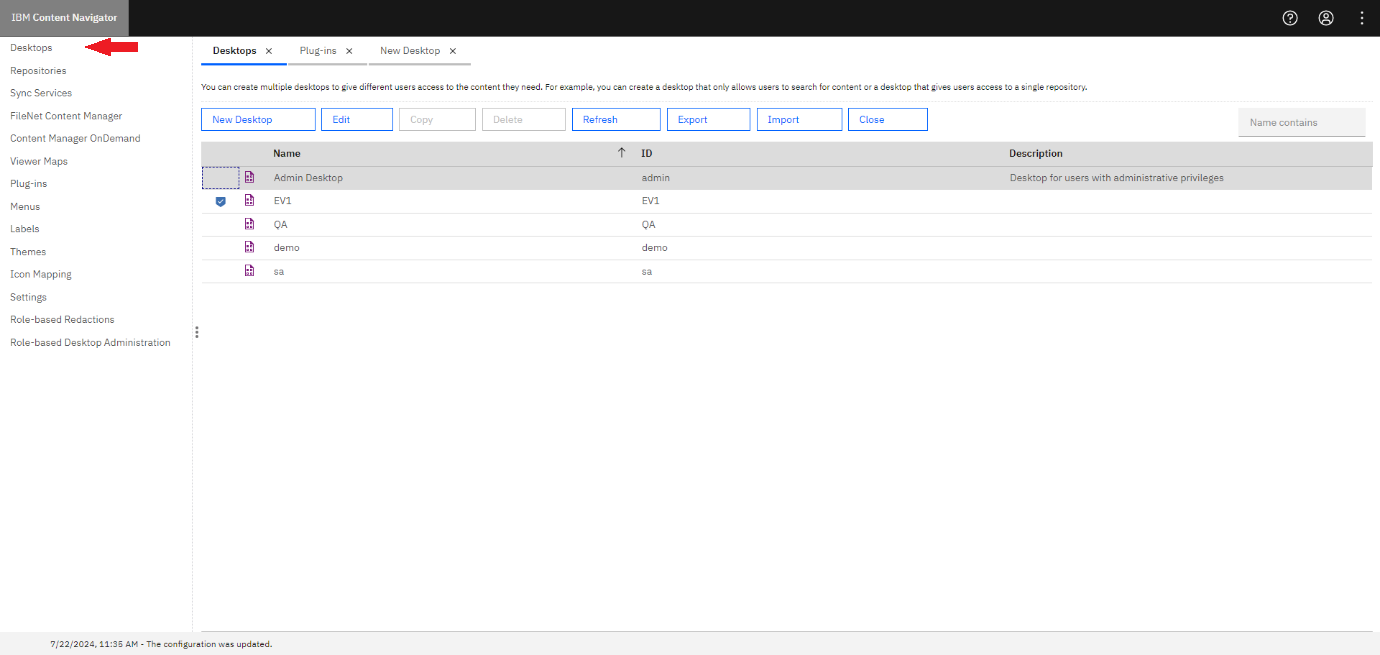
Step 2: Select your desktop and click Edit.
Step 3: Select the Viewer map under the Desktop Configuration section, select the chosen name for the viewer in your application (eViewer 7) from the drop-down list.
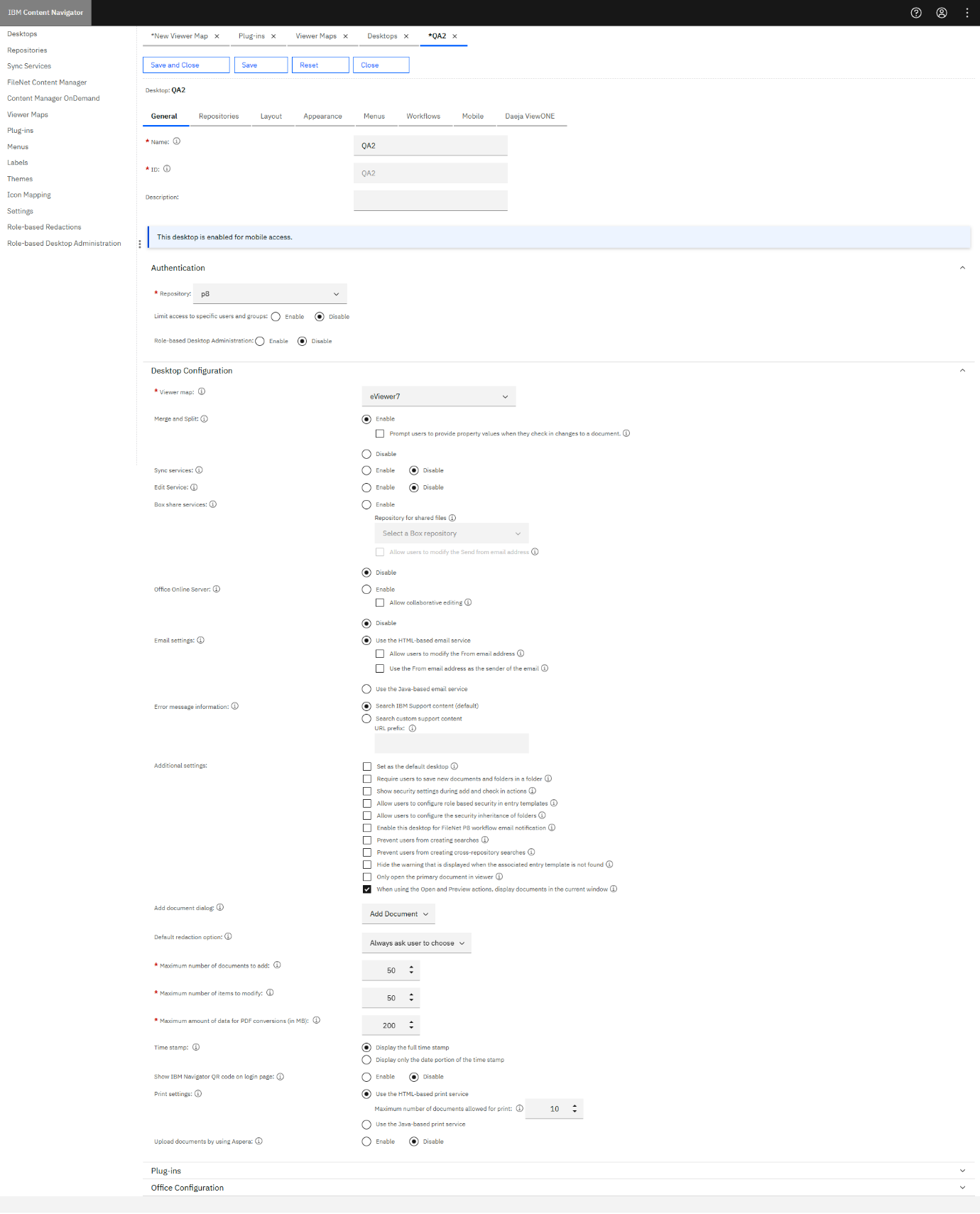
Step 4: Click Save and then Close from the top ribbon.
Verifying the Deployment
Step 1: After setting up the ICN Desktop, you can view it by opening the browser and entering the URL in the following format. For example, https://servername:portnumber/navigator/?desktop=QA2. In this example, QA2 refers to the ID of the desktop.
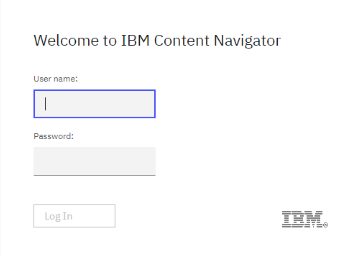
Step 2: Once you log in, search the document and load it into the viewer.

Step 3: The document will be rendered successfully.
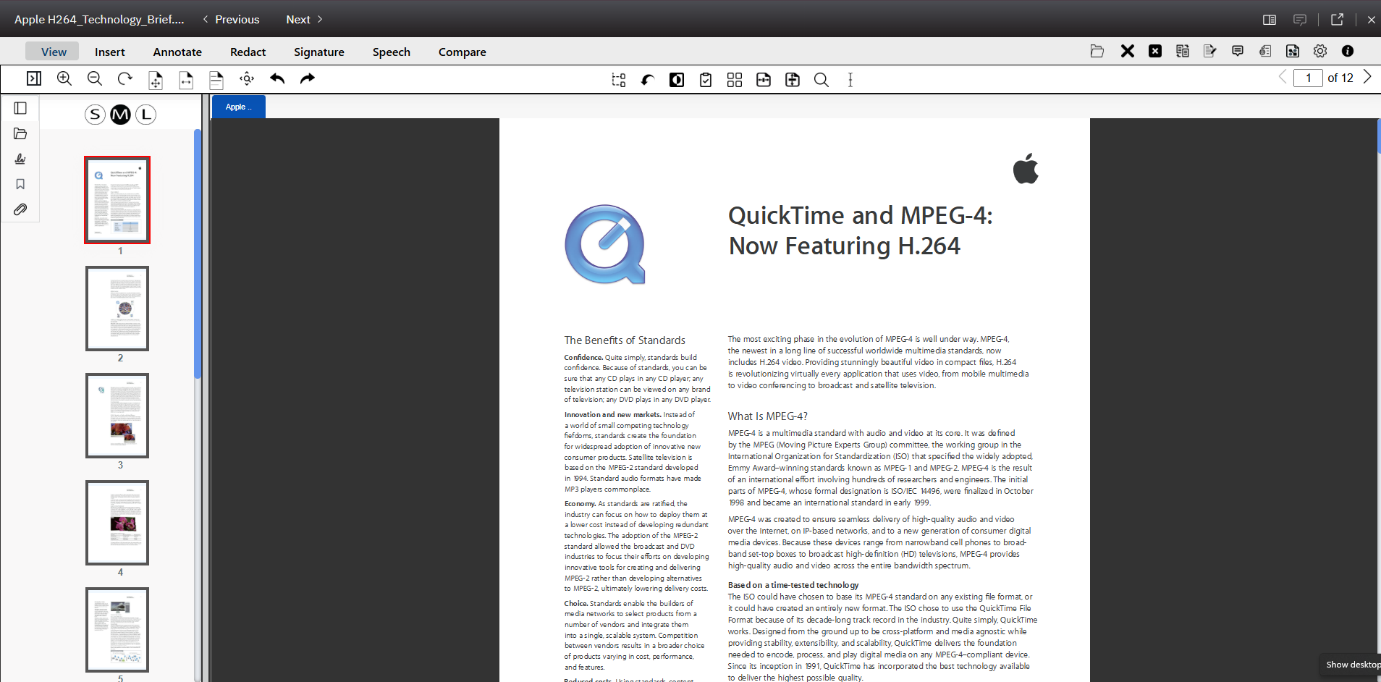
SharePoint Online
Azure Deployment
To begin deployment of eViewer for SharePoint Online, navigate to Microsoft Azure and select App Services. The following are the various services provided by eViewer, and detailing step-by-step deployment processes for each service for integrating eViewer with SharePoint Online.
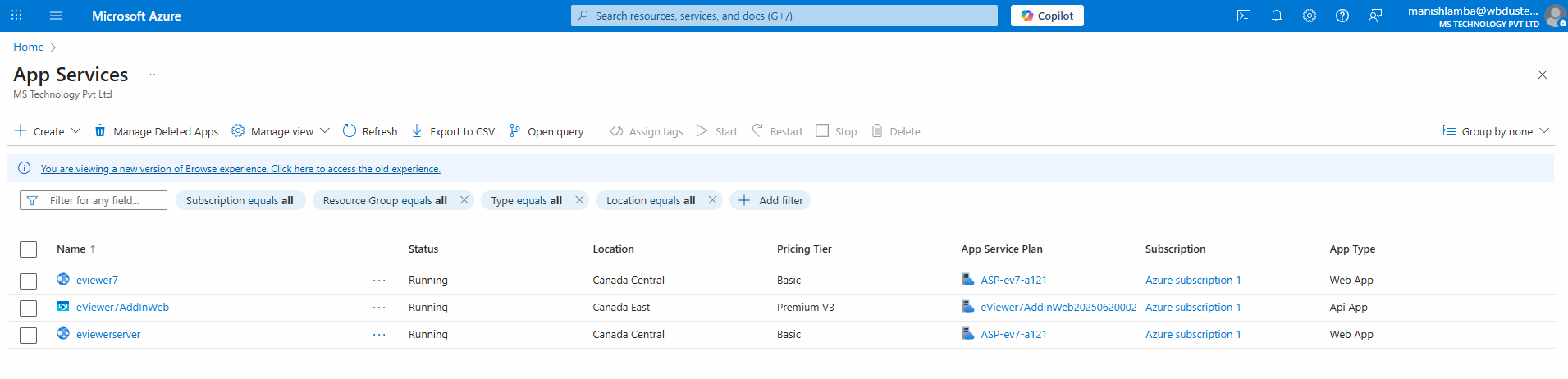
eViewer 7
- Purpose: The primary frontend service required for advanced document viewing, editing, and collaboration features. It allows users to view, edit, fill out PDF form fields, add watermarks, annotations, save documents, and more.
- Deployment: Runs in a Linux-based Docker container.
- Docker Image: For instance, the Docker image can be referenced as: index.docker.io/mstechinc/eviewer7:<version_tag>
Deployment Steps:
Step 1: Deploy the eviewer7 service on Linux via a Docker container.
Step 2: Once deployed, verify the URL in the Default domain field.
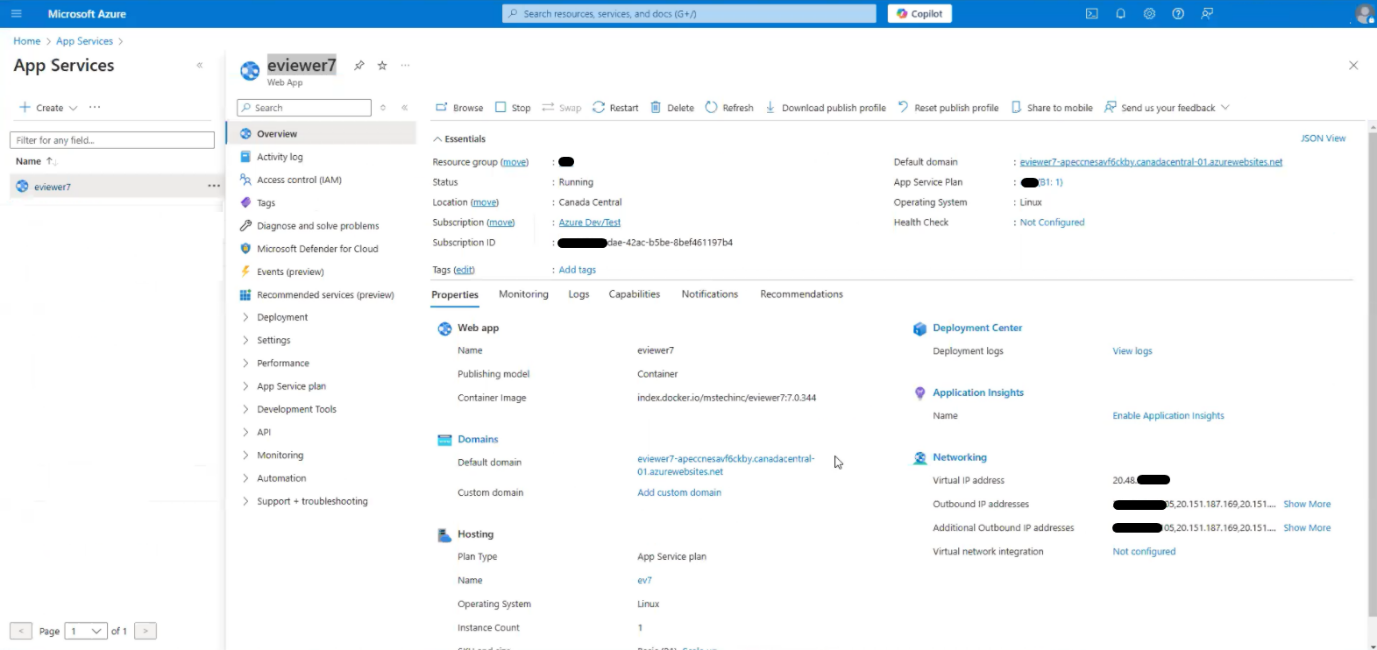
Step 3: Open the URL to ensure the viewer is rendered correctly.
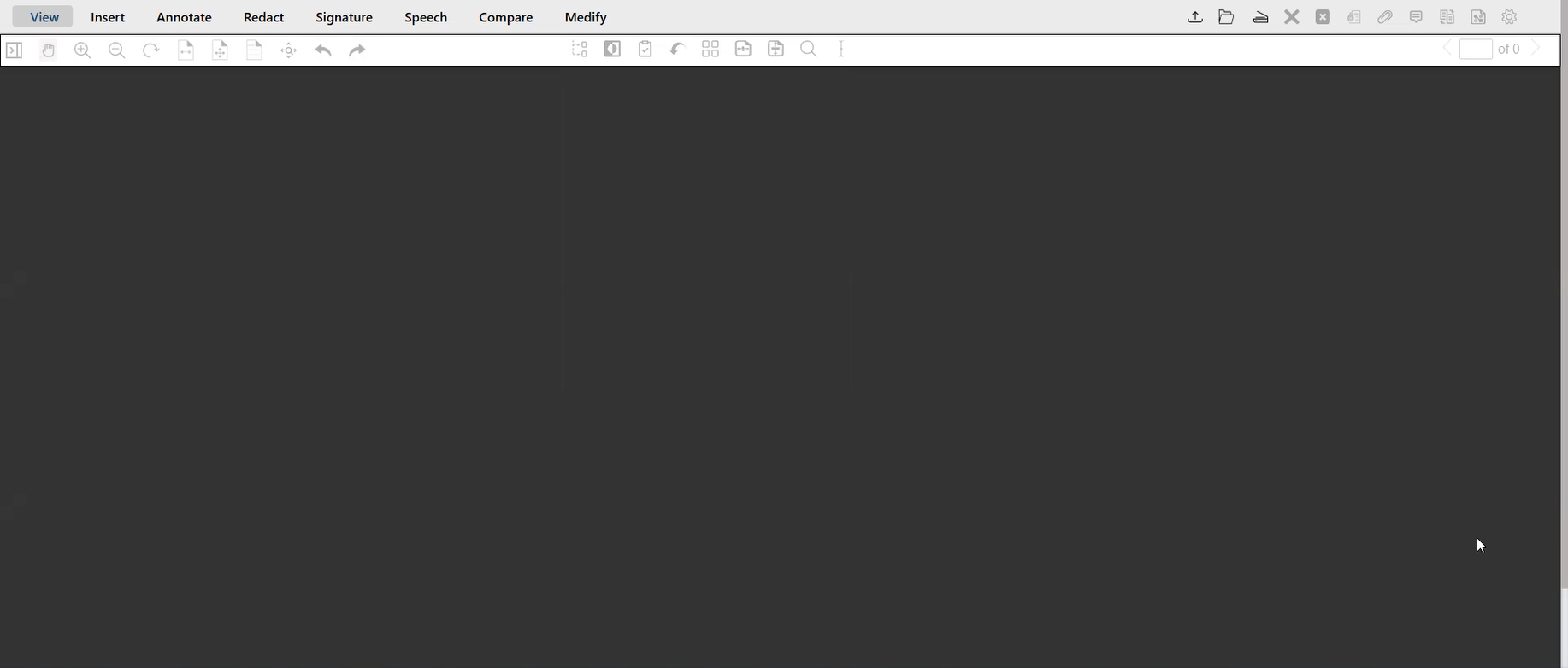
eViewer Server
- Purpose: The viewer’s backend service requires the eViewer server to support advanced functionalities such as MS Office document rendering, redaction, document comparison, digital signature, and other advanced functions.
- Deployment: This service is optional and will be deployed using a Linux-based Docker container.
- Docker Image: For instance, the Docker image can be referenced as: index.docker.io/mstechinc/eviewer-server:<version_tag>
Deployment Steps:
Step 1: Deploy the eViewer Server service on Linux.
Step 2: Once the deployment is complete, you have the option to configure the variables securely in Azure Vault or add them as Environment Variables. If you decide to store them in Azure Vault, then you will only need to add the environment variable keyvault.url and set its value to the URI of your Azure Vault.

Steps for adding environment variables in Azure Vault:
- Open Windows PowerShell and run as Administrator.
- Log in to your tenant by running the following command:
az login --tenant “<Tenant_ID>” - Run the following command to configure the variable:
az keyvault secret set --value-name “VAULT_NAME” --name “ev7LicenceKey” --value “encrypted key”

Step 3: If you decide not to use Azure Vault and simply store the configuration variables as environment variables, then navigate to Settings > Environment variables and add the necessary environment variables.
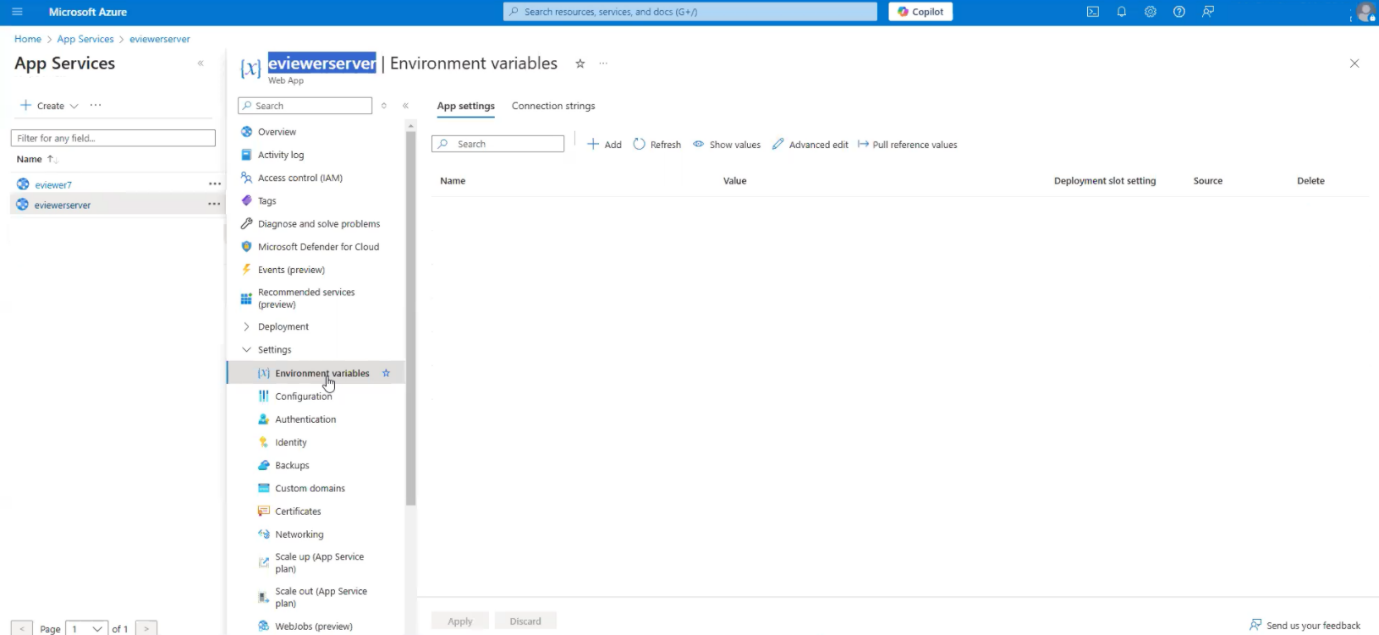
The list of environment variables is shown below:
| Name | Value | Example |
| WEBSITES_PORT | 8086 | 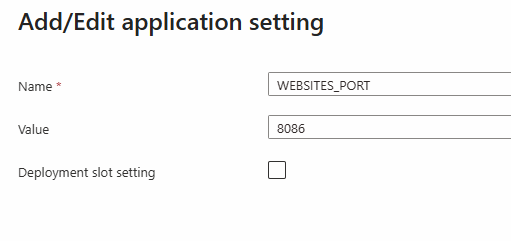 |
| evSrvrLicenseKey | Provided by MST | 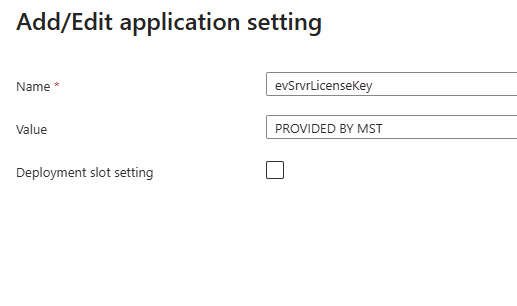 |
Note: WEBSITES_PORT will always be added as an environment variable, while evSrvrLicenseKey can be added in either Azure Vault or as an Environment Variable.
Step 4: Click Apply.
Step 5: Once the variables are added, navigate to the Overview section.
Step 6: Refresh the service by clicking Stop, and then click Start to restart the service to activate environment variables.
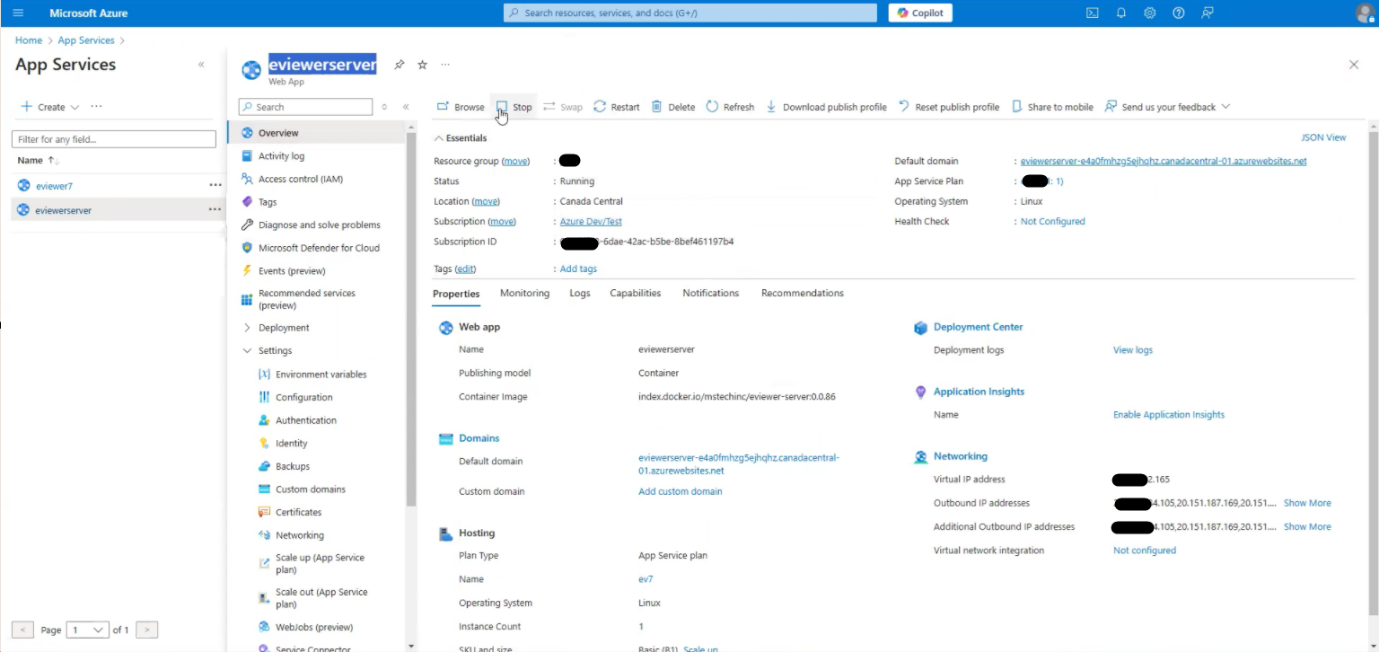
Step 7: Once environment variables are activated, verify the Default domain URL.
Step 8: Open the URL in the browser with /api/v1/getCurrentTimeStamp. This will display the current date and time of the server.
Permission Setup:
To establish a connection between eViewer Server and SharePoint, the appropriate permissions will need to be granted using the following steps:
Step 1: Navigate to the eviewerserver app service > Overview > Settings > Identity > System assigned.
Step 2: Turn On the Status option.
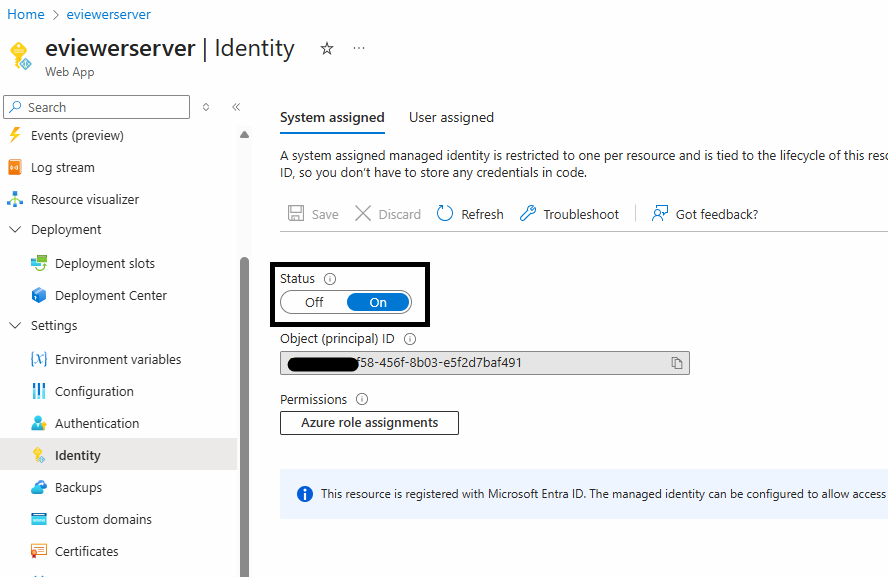
Step 3: To add a role assignment, click on Azure role assignments > Add role assignment.
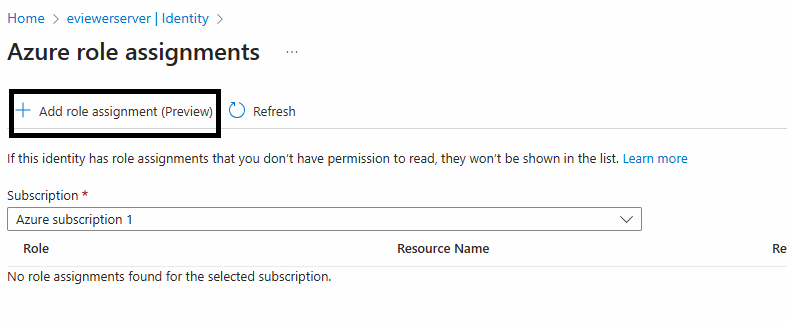
Step 4: Enter the following fields:
- Scope: Key Vault
- Subscription: Enter the name of your subscription
- Resource: Choose the appropriate key vault
- Role: Select the Key Vault Secrets User
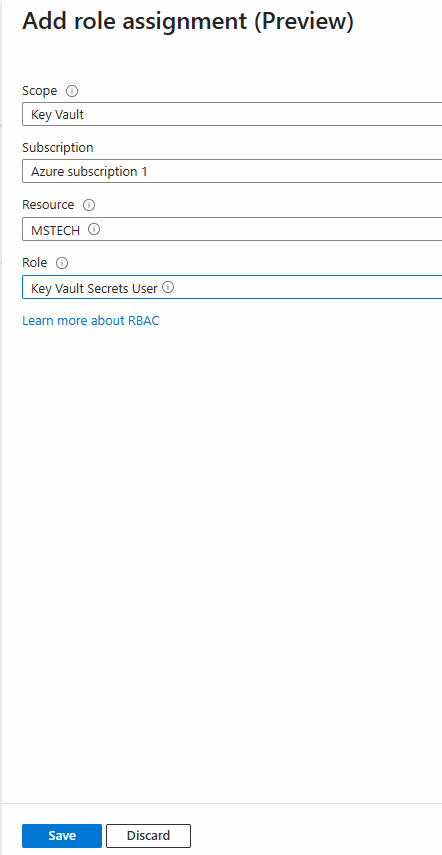
Step 5: Click Save to complete the role assignment. This will grant the eViewer Server read permissions to read the license key from the vault.
eViewer7AddInWeb
- Purpose: This is the required service, and it is a SharePoint provider-hosted web app designed for managing document retrieval, rendering, and saving.
- Deployment: The application will be deployed in a Windows-based Docker container.
- Docker Image: The Docker image to use is: index.docker.io/mstechinc/eviewer7AddInWeb:<version_tag>
Deploy the eViewer7AddInWeb service. Once the deployment is completed, proceed to
Permission Setup:
To establish a connection between eViewer7AddInWeb and SharePoint, the appropriate permissions will need to be granted using the following steps:
Step 1: In Azure, navigate to Microsoft Entra ID and open your tenant configuration page.
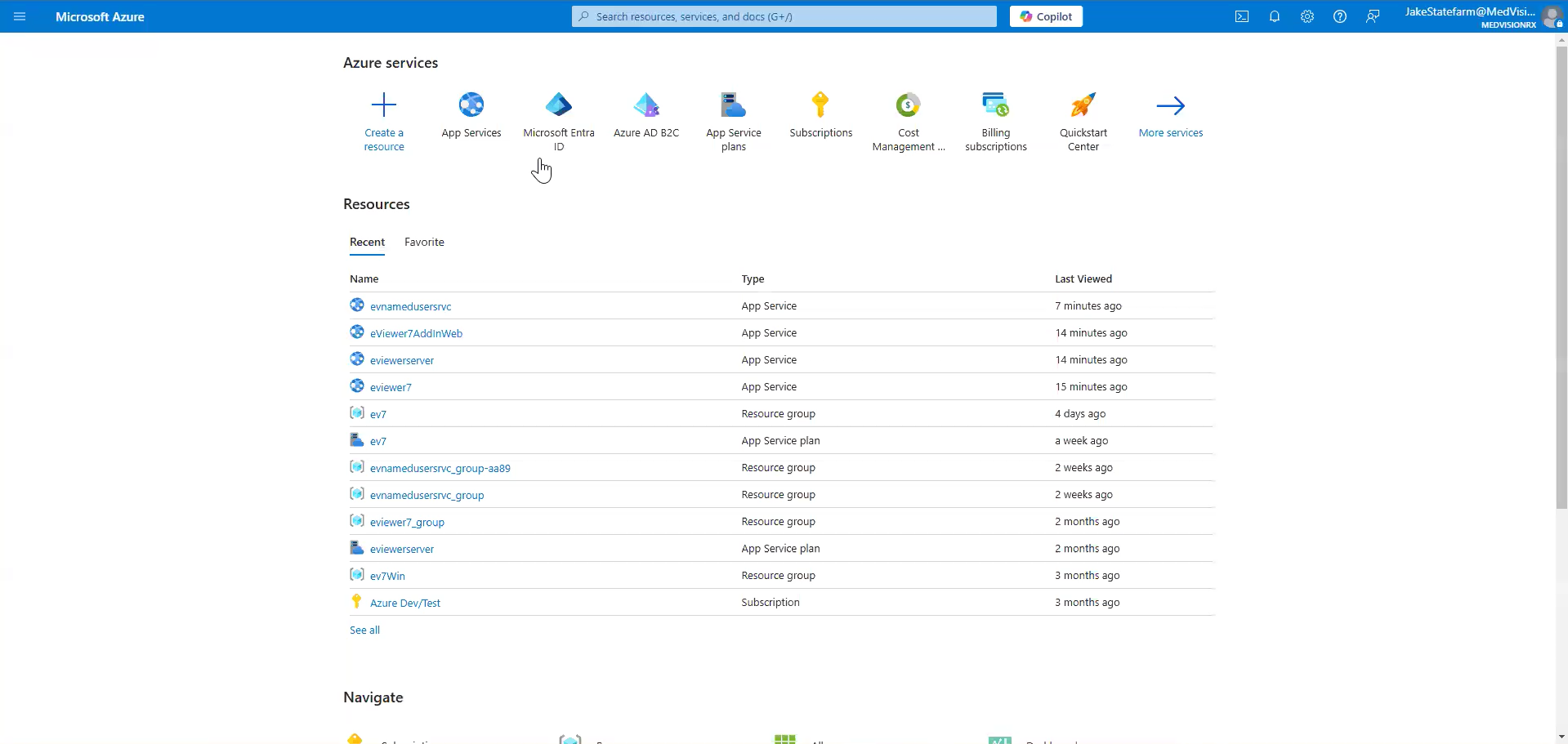
Step 2: Go to App Registrations to register the eViewer7AddInWeb application.
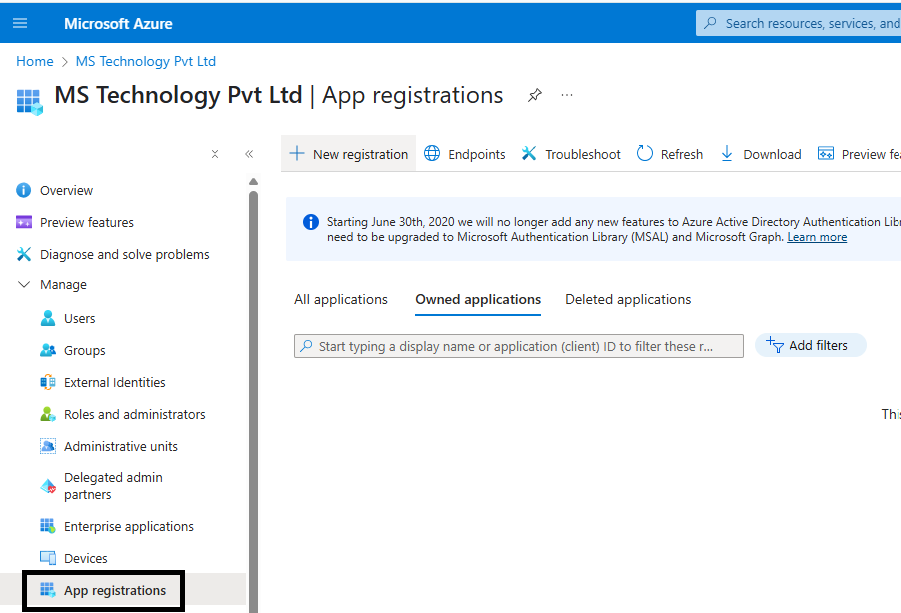
Steps to Add an Application:
Step 1: Access the New registration page.
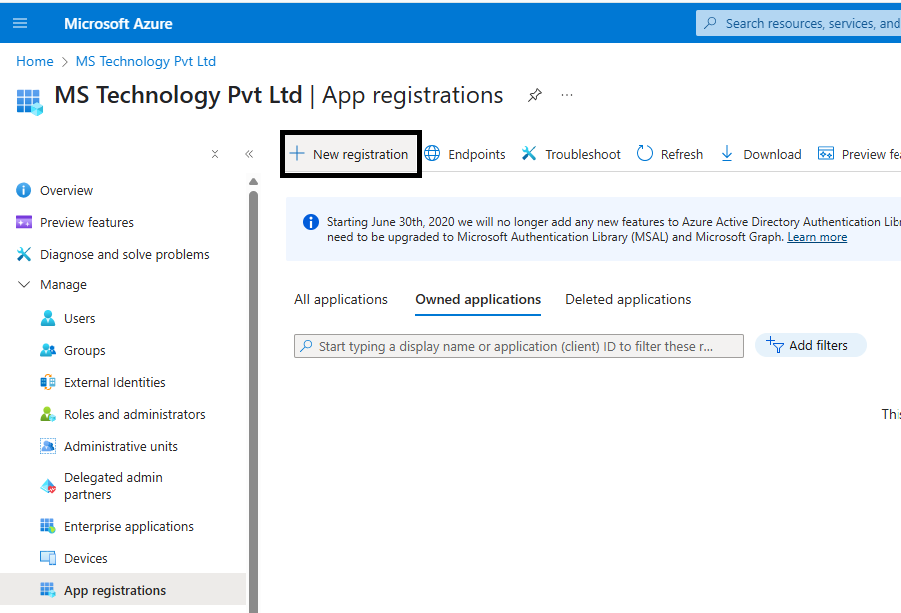
Step 2: Enter the name of the new app registration, for example, eViewer7AddInWeb.
Step 3: Based on your configuration, set up the access permissions for this application to SharePoint:
- The application can access only users within the organization. (Single tenant)
- This setting allows our application to access users from other organizational directories. (Multitenant)
- The application can access both users within the organization and users with personal Microsoft accounts.
- The application can also be configured to access only personal Microsoft accounts.
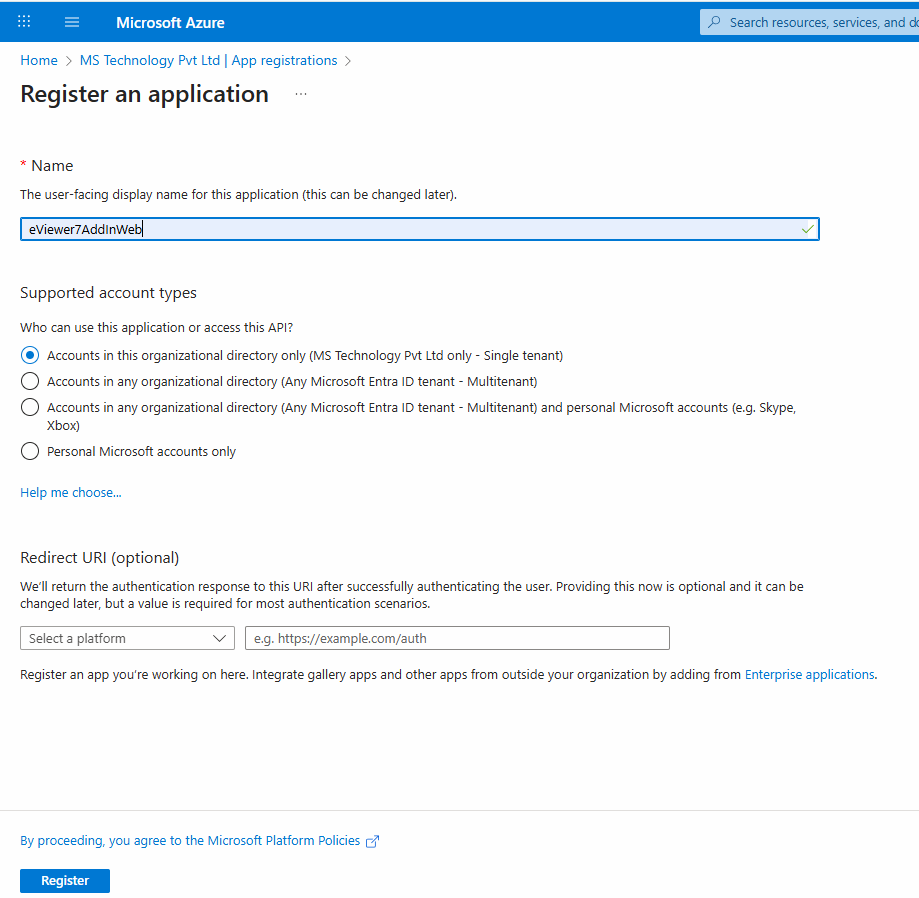
Note: By default, the application is registered as a single tenant.
Step 4: Click Register, and the eViewer7AddInWeb application will be registered.
Step 5: Once the application is registered, go to App registrations > eviewer7AddInWeb > Manage > Authentication.
Step 6: Click Add a platform.

Step 7: Select Web, and enter the Redirect URI (the default domain URL of the deployed eviewer7AddInWeb service, followed by eViewer7).
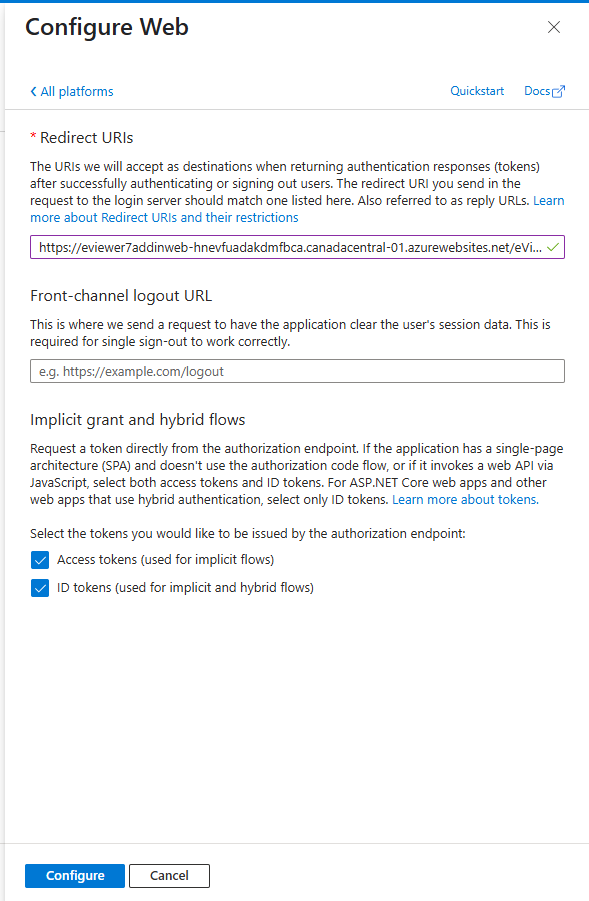
Step 8: Ensure that both Access Tokens (App-based tokens) and ID Tokens (User-based tokens) are allowed. And click Configure.
Step 9: Proceed to Certificates & Secrets.
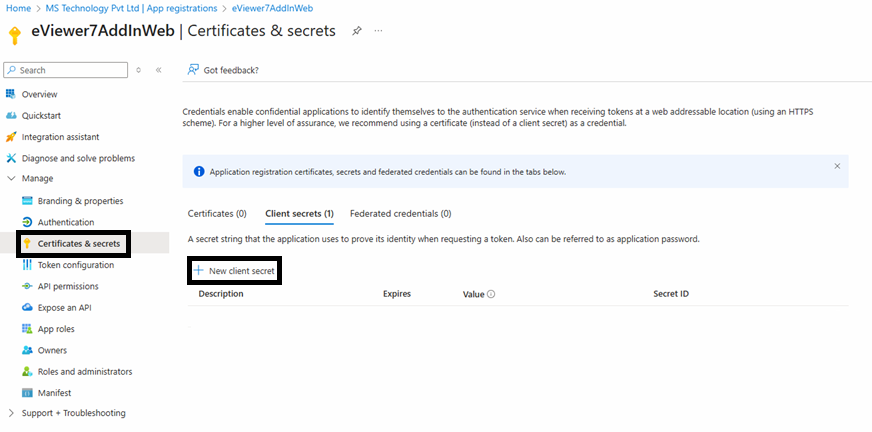
Step 10: Create a new client secret by entering the description eViewer7SPAddInWeb and setting the expiration time.
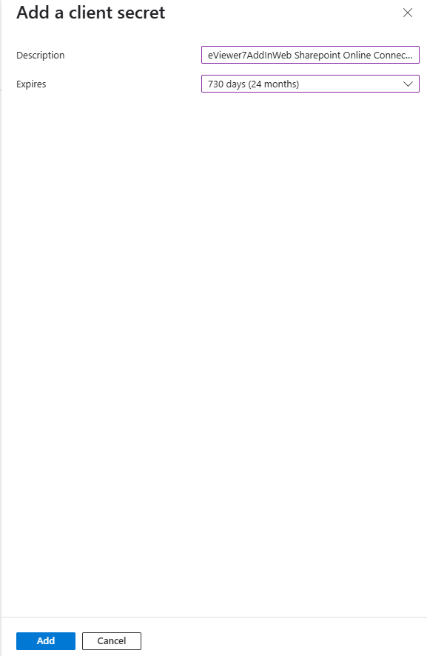
Step 11: After clicking Add, a secret ID and value will be generated; document this secret ID and value.
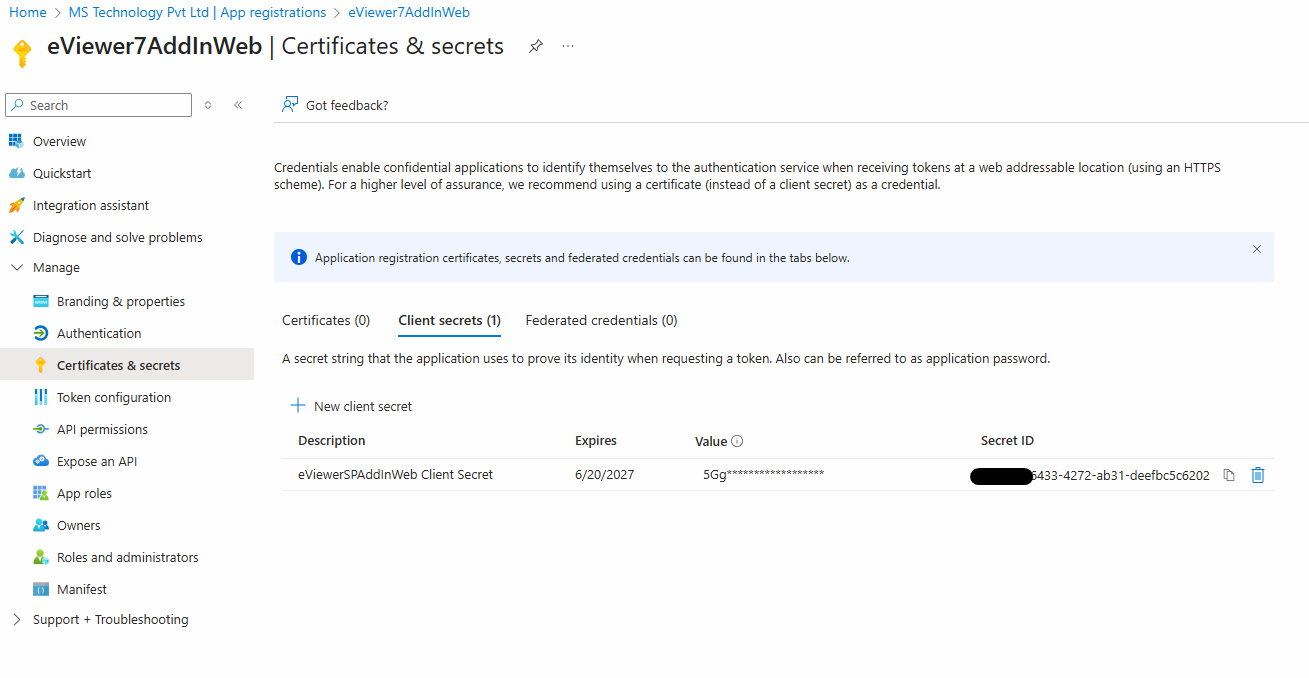
Step 12: Access the Token Configuration to add two claims to specify the information needed when generating a token, specifically the user’s email ID and username. To do this, click Add Optional Claim.
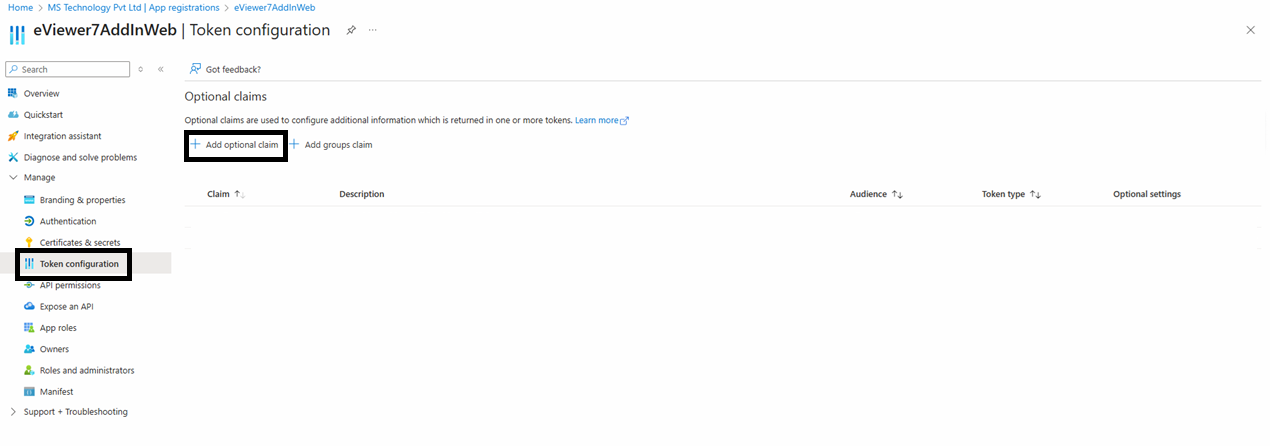
Step 13: Select the token type as Access and choose the email and given name.
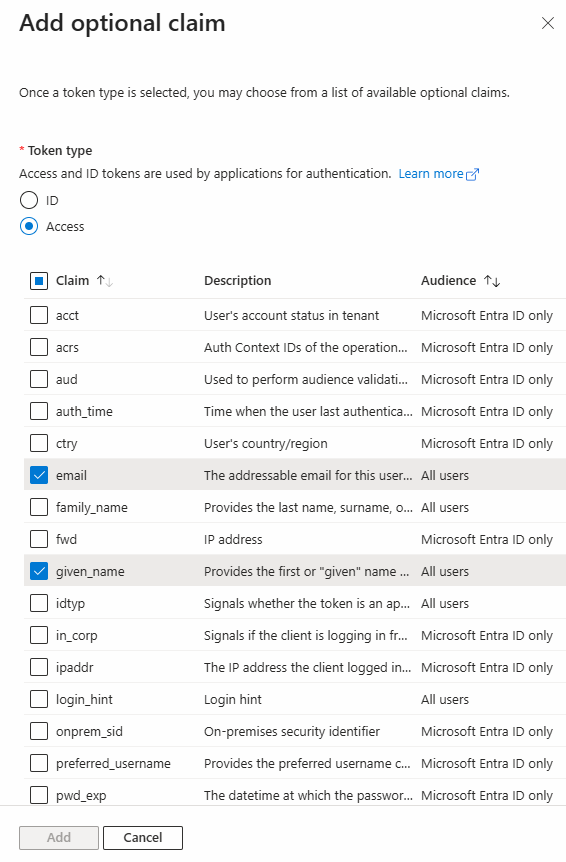
Then, add these claims. (This step can only be performed when the token type is set to App-based token.)
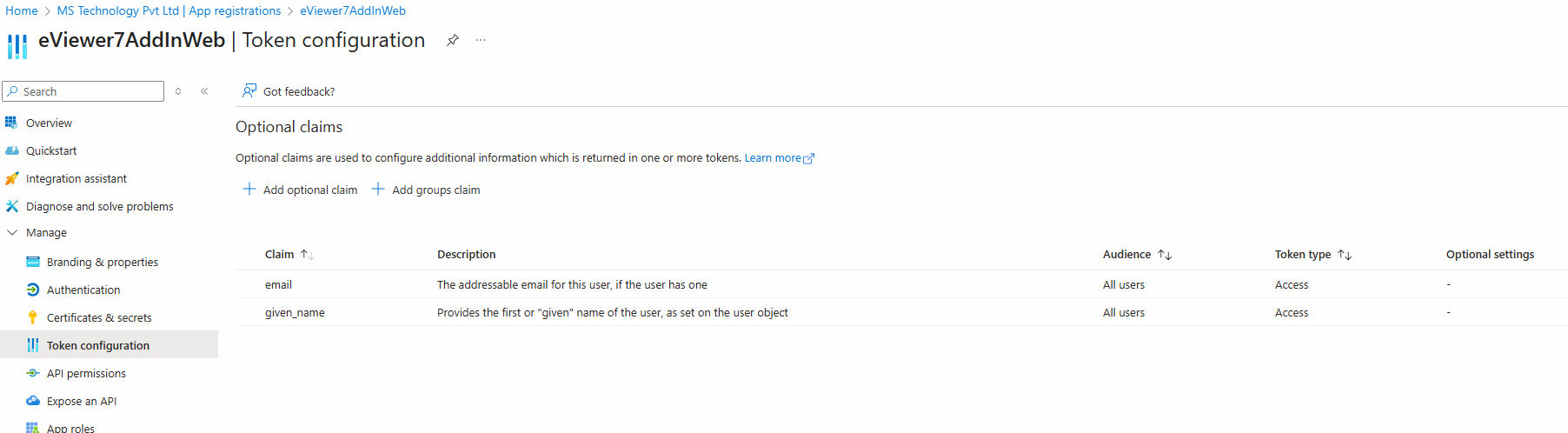
Step 14: Navigate to the API permissions.
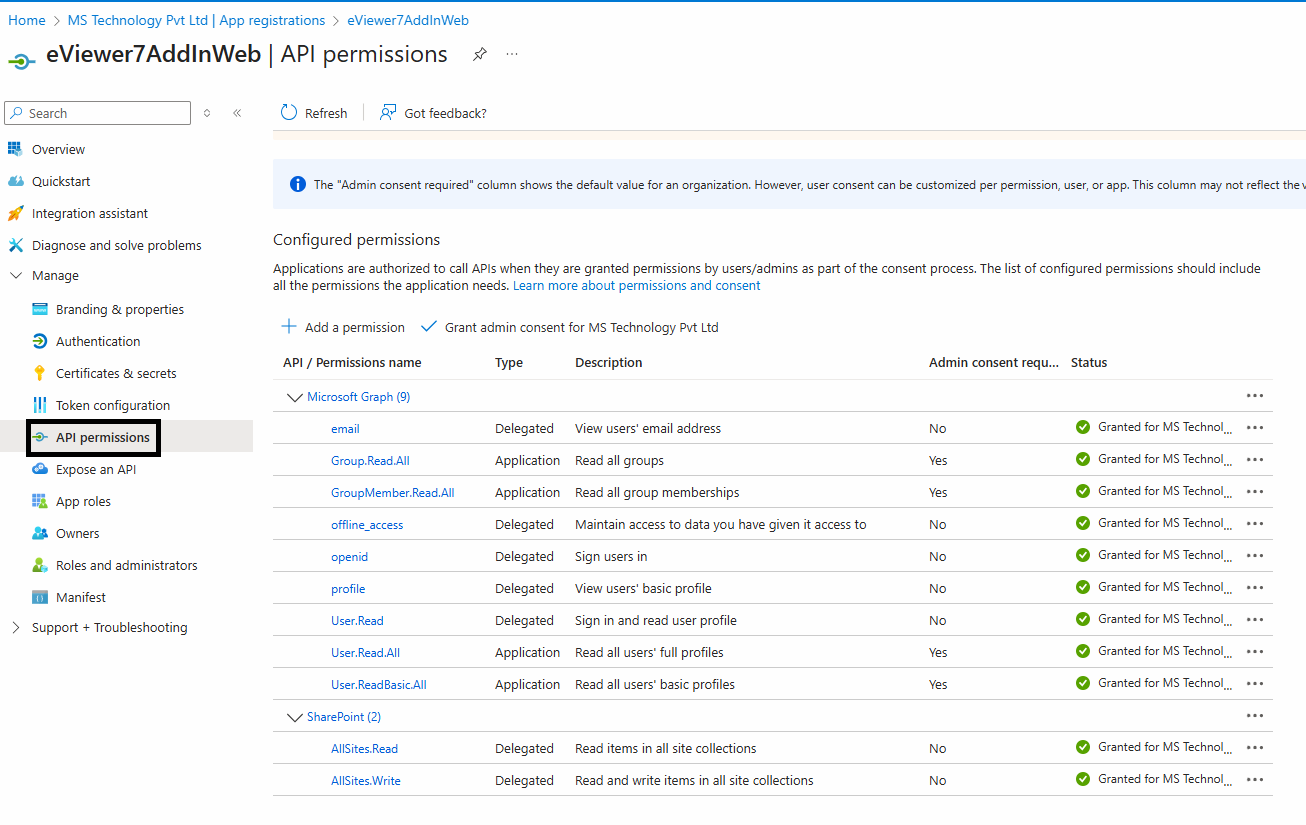
Step 15: Click on “Add a permission” and select SharePoint.
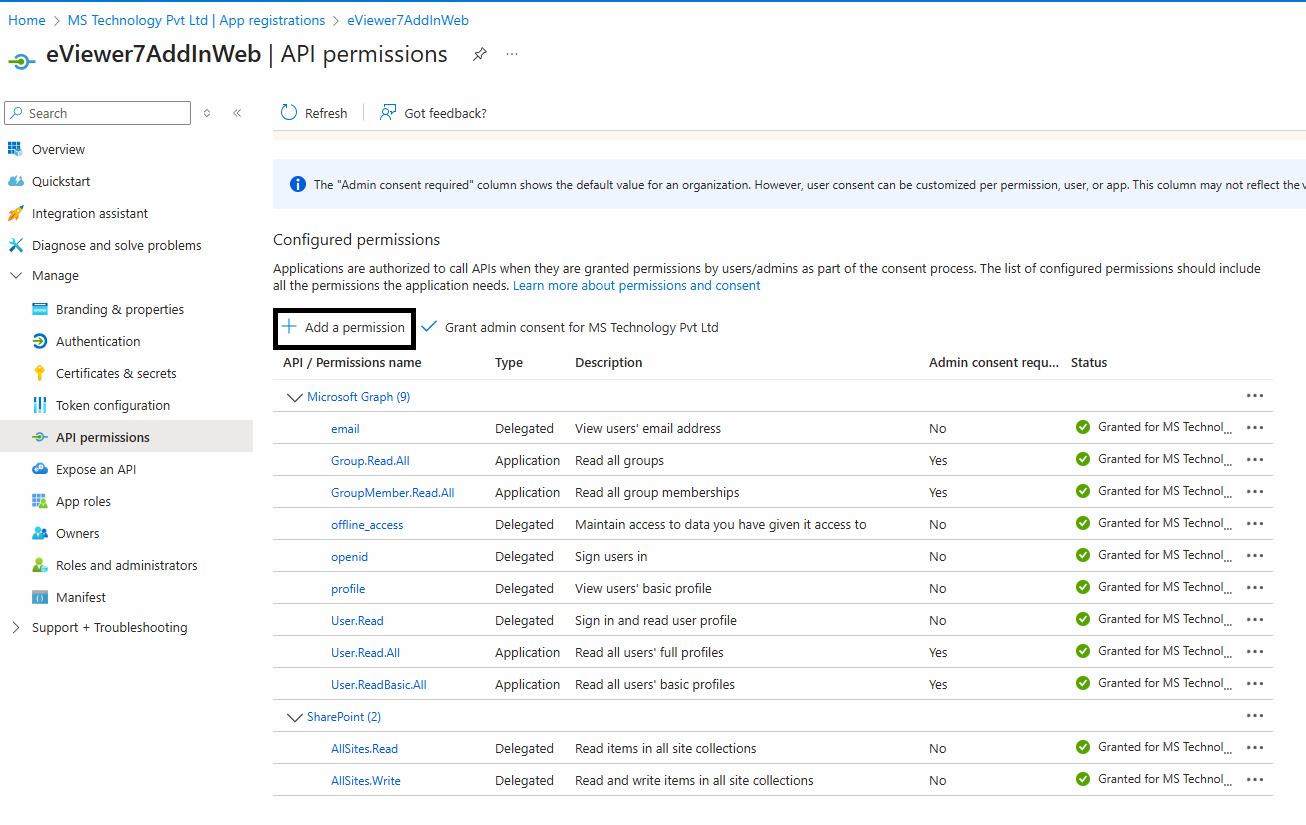
Then choose the permissions:
| Permissions Name | Type |
| Microsoft Graph | |
| Delegated | |
| Group.Read.All | Application |
| GroupMember.Read.All | Application |
| offline_access | Delegated |
| openid | Delegated |
| profile | Delegated |
| User.Read | Delegated |
| User.Read.All | Application |
| User.ReadBasic.All | Application |
| SharePoint | |
| AllSites.Read | Delegated |
| AllSites.Write | Delegated |
Step 16: Click on the permissions you just selected, and then click Grant admin consent.
After adding the permissions, go to the Overview section to view all the details based on the information provided.
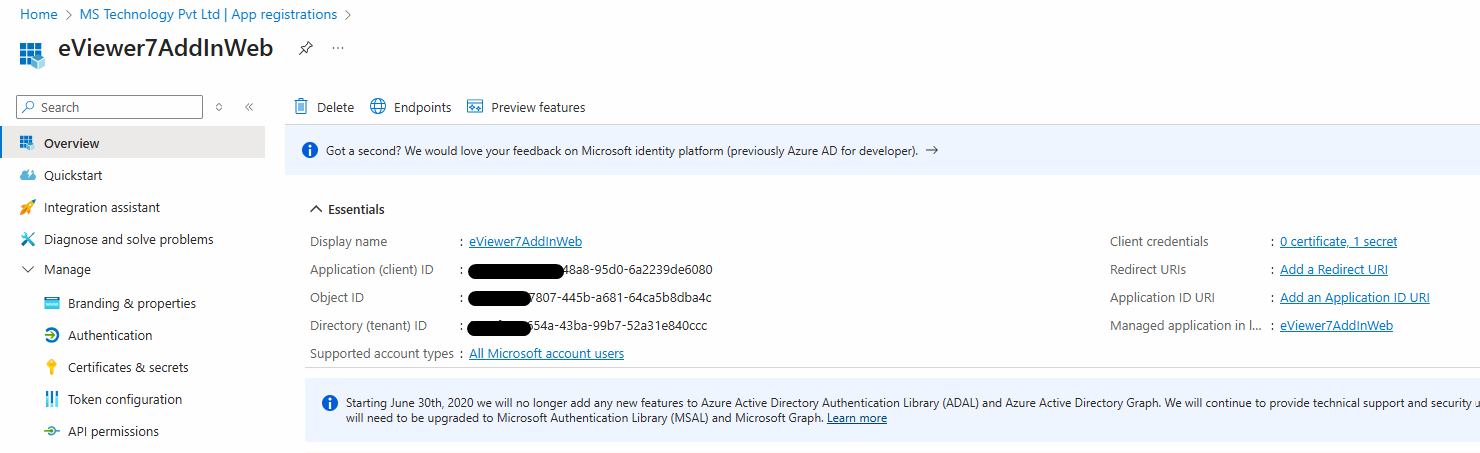
Environment Variables:
To add an environment variable using Azure Vault, you first need to add the KEYVAULT_URL environment variable and set its value to the URI of your Azure Vault.
Steps for adding environment variables in Azure Vault:
Step 1: Open Windows PowerShell and run it as Administrator.
Step 2: Run the command:
az login --tenant “<Tenant_ID>”
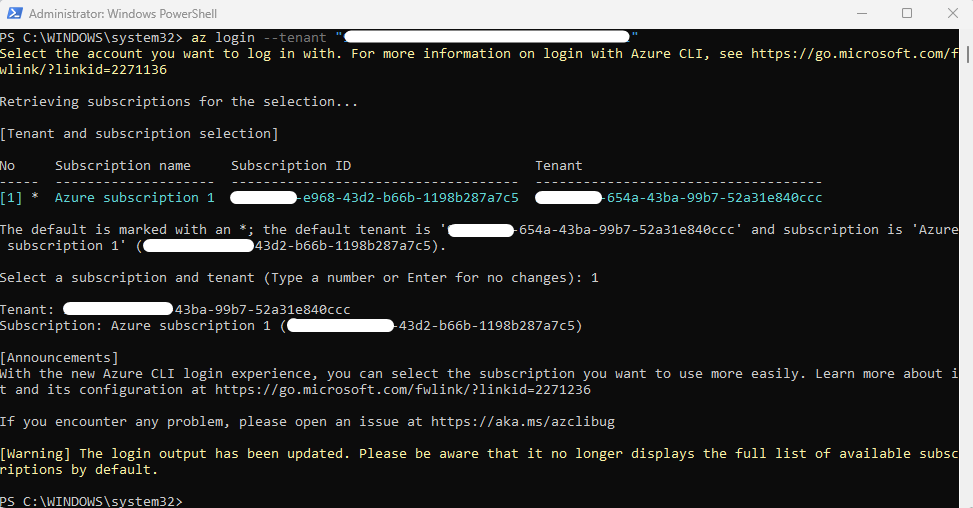
Step 3: Before adding any secrets to the Azure Vault, ensure that the user has the necessary rights. To check the role assignment, navigate to the tenant and select Access control.
Step 4: Click Add role assignment.
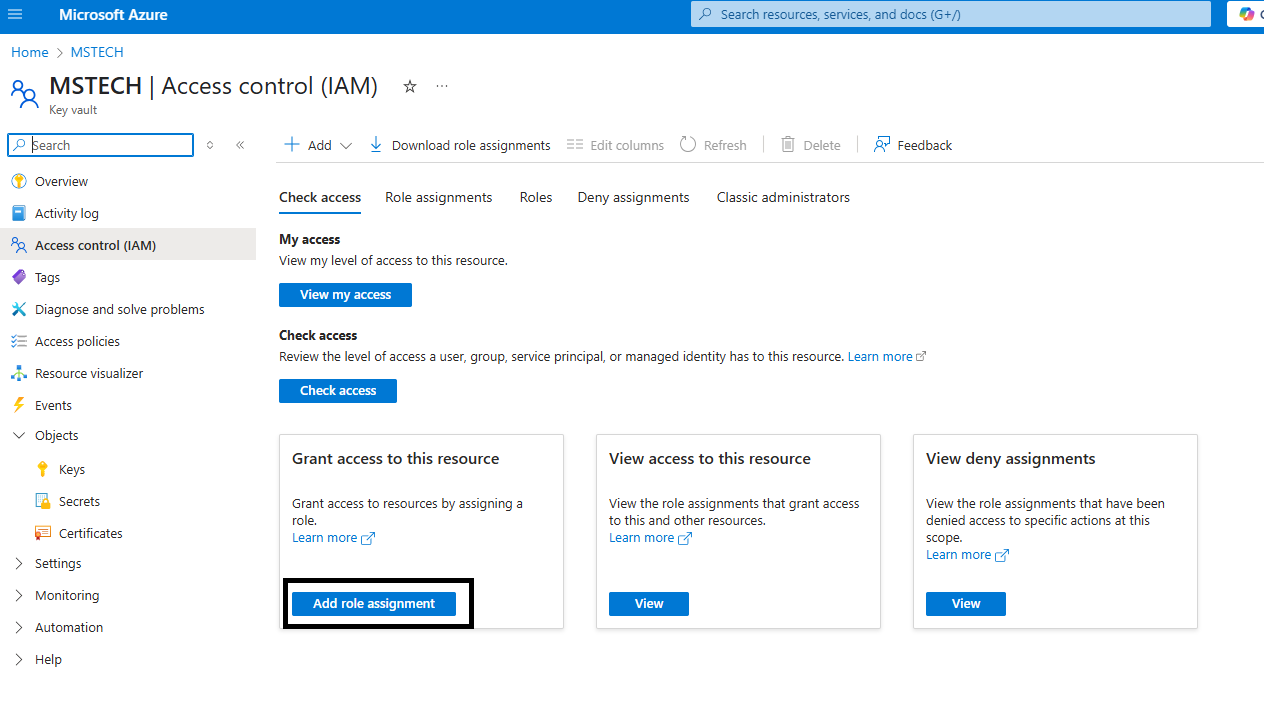
Step 5: Select Key Vault Secrets Officer and click Next.
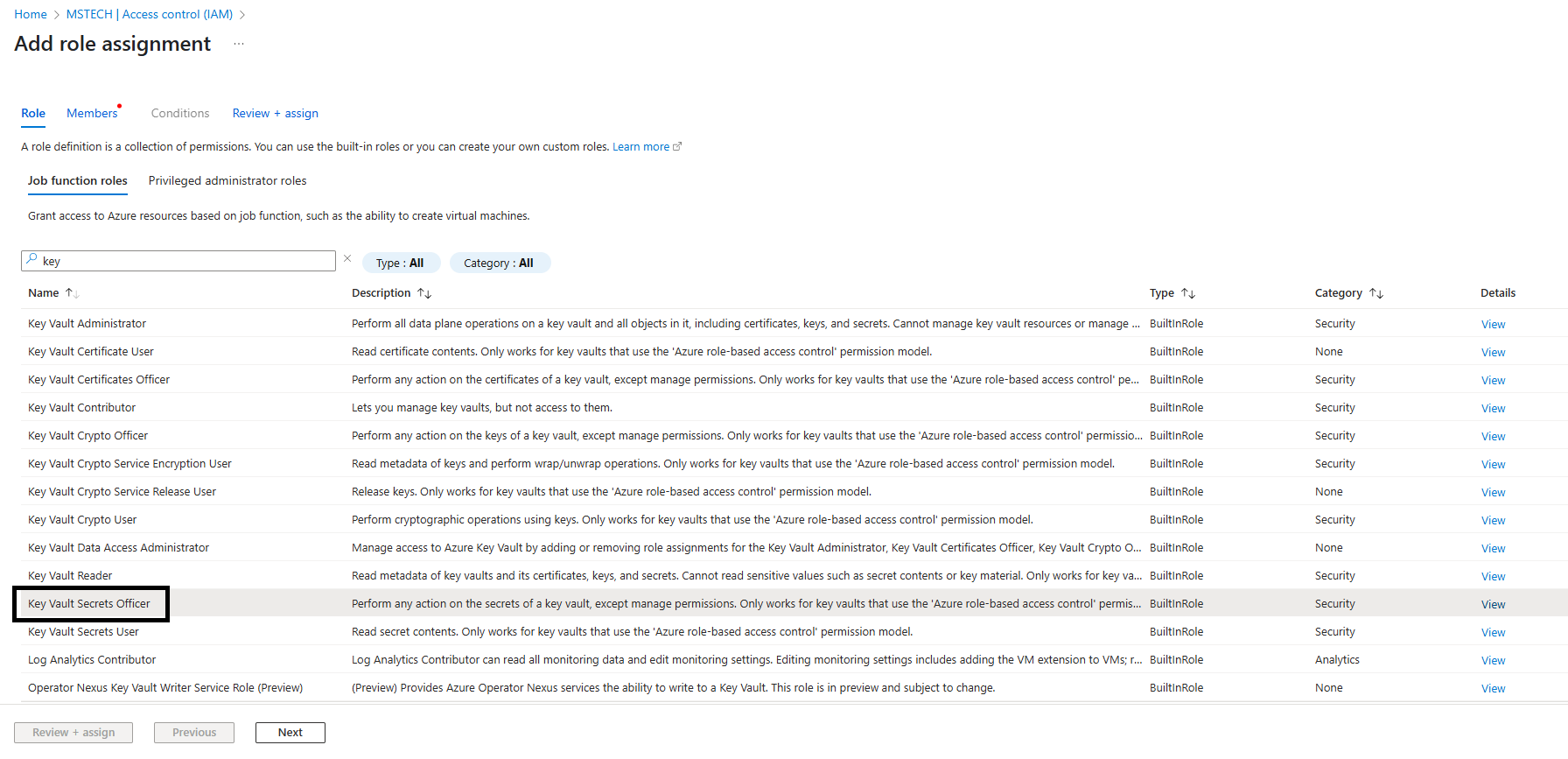
Step 6: Click Select members and add the members who will have permission. Typically, this should be the admin responsible for managing, adding, or storing keys in the vault. Access will only be granted to this user.
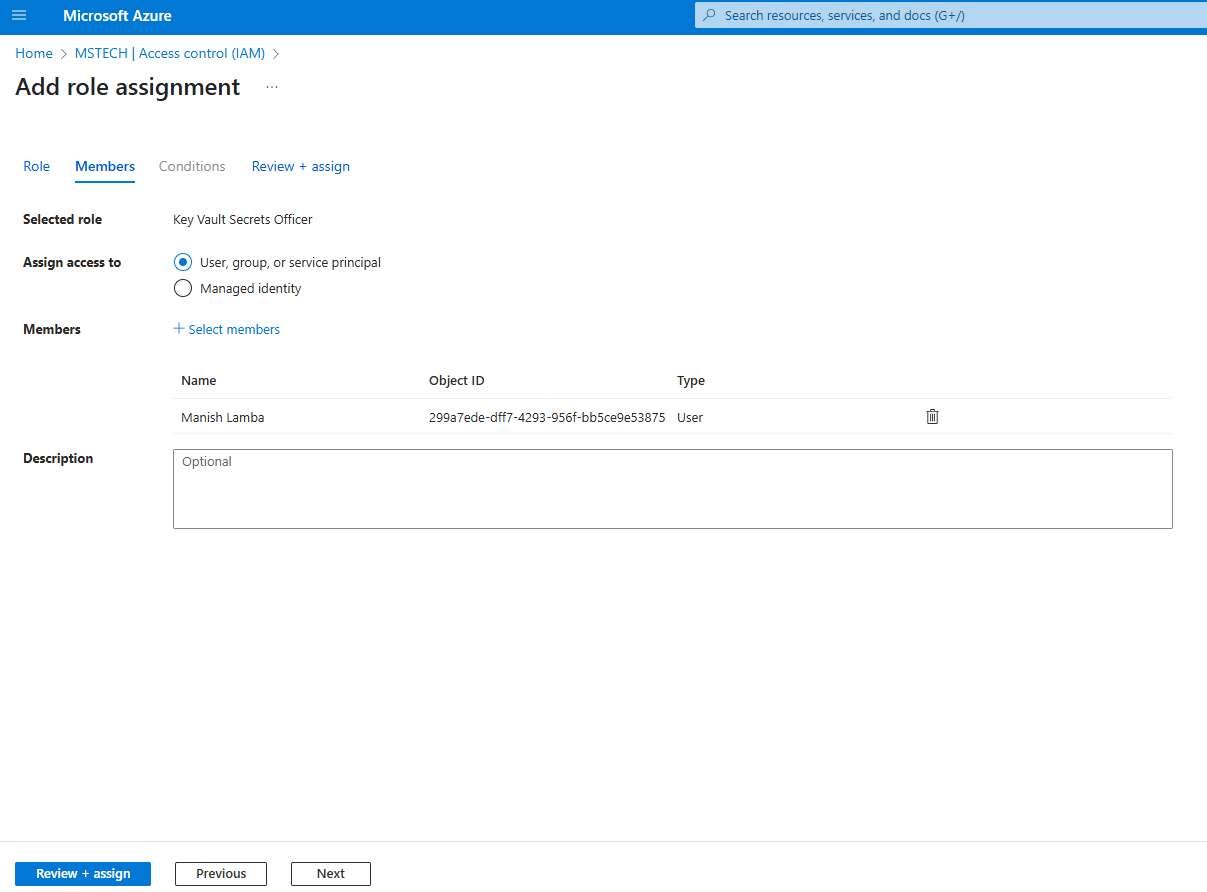
Step 7: Click Review + assign to complete the role assignment.
Step 8: To assign another role, select Key Vault Secret User and click Next.
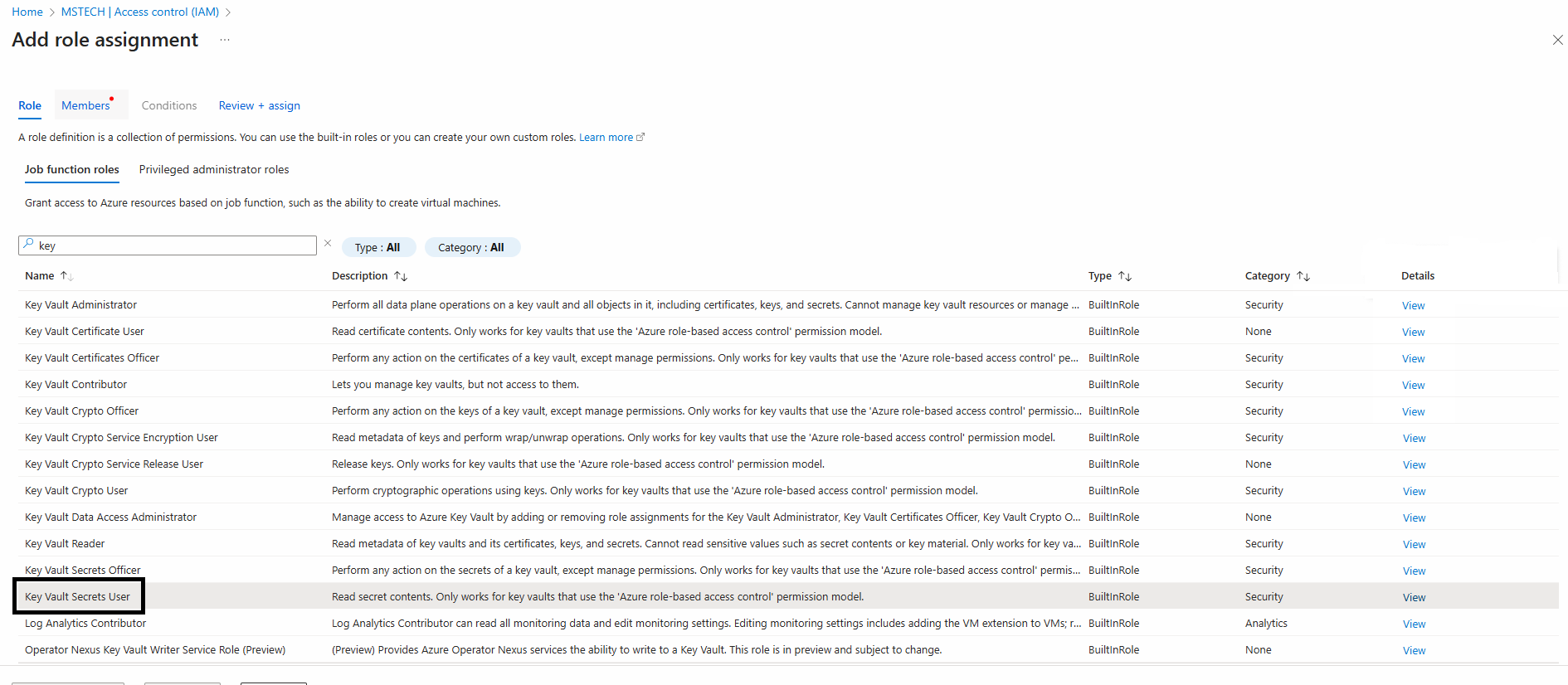
Step 9: Click Select members and add those users who will have read-only access to it.
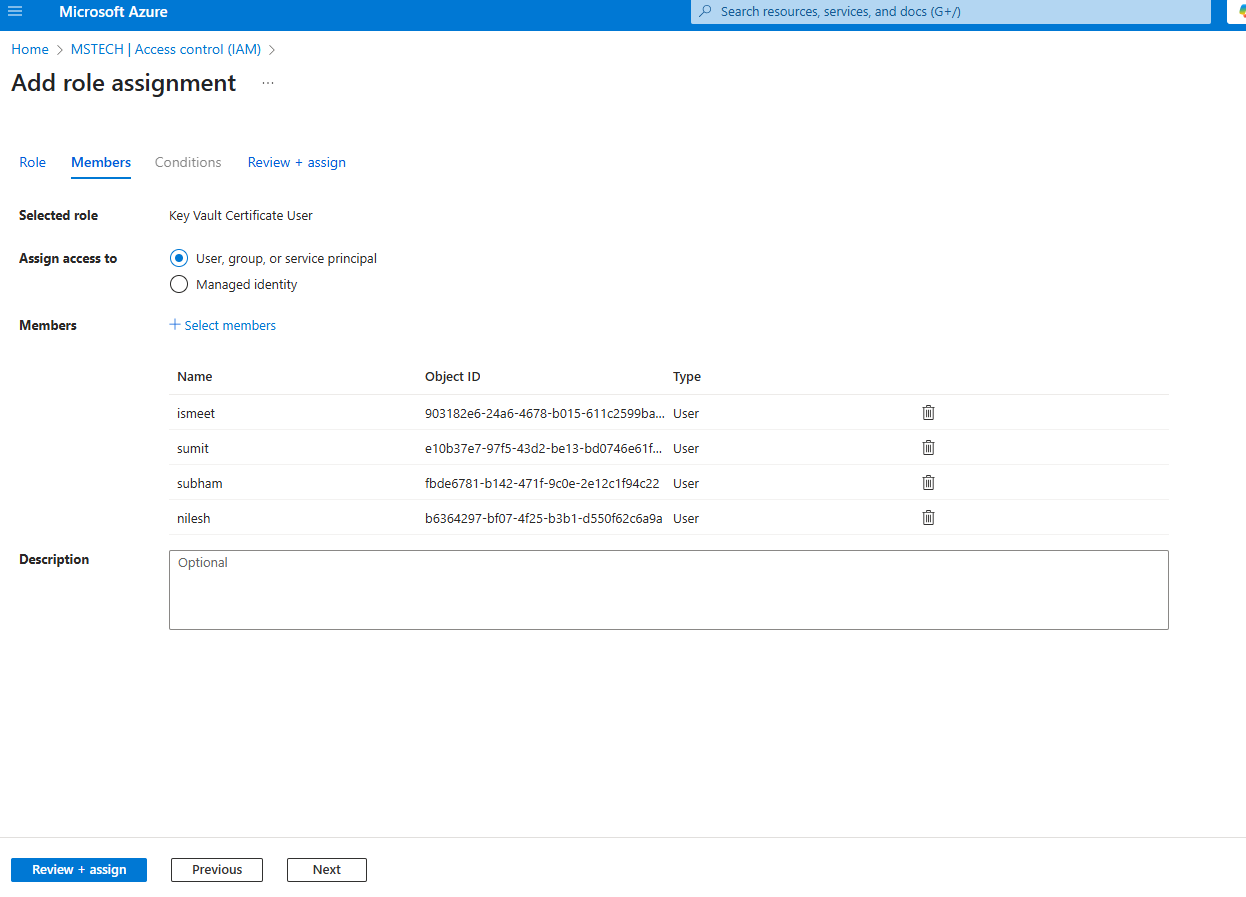
Step 10: Click Review + assign to finalize the role assignment.
Step 11: Now, add the following Environment Variables:
- ev7LiceneceKey
Open Windows PowerShell and run the command:az keyvault secret set --value-name “VAULT_NAME” --name “ev7LicenceKey” --value “encrypted key”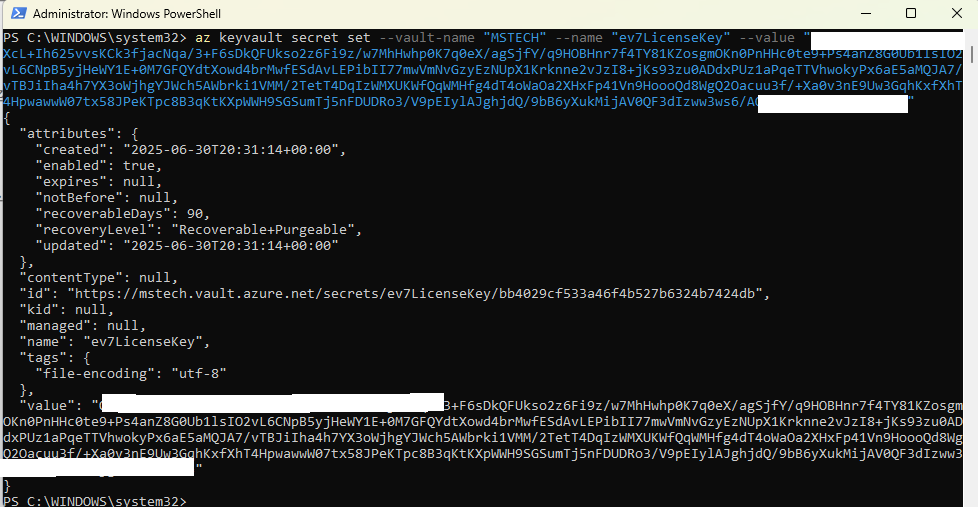
This will successfully add the ev7LicenceKey environment variable to the vault. - ev7SiteUrl
Run the command:az keyvault secret set --value-name “VAULT_NAME” --name “ev7SiteUrl” --value “The site URL obtained from the eViewer7 service after deployment”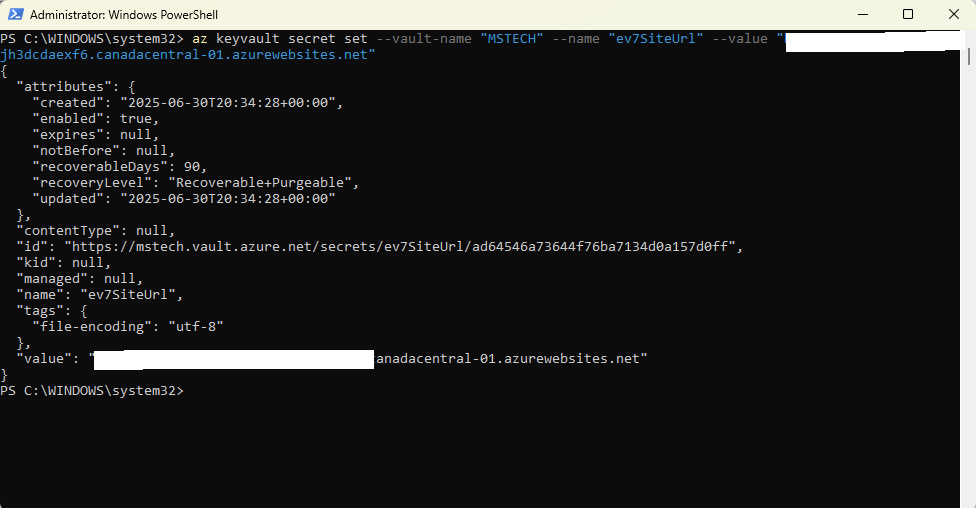
This will successfully add the ev7SiteUrl environment variable to the vault. - eViewerServerUrl
Run the command:az keyvault secret set --value-name “VAULT_NAME” --name “eViewerServerUrl” --value “The server component’s URL if it has been deployed then include the URL followed by /api/v1”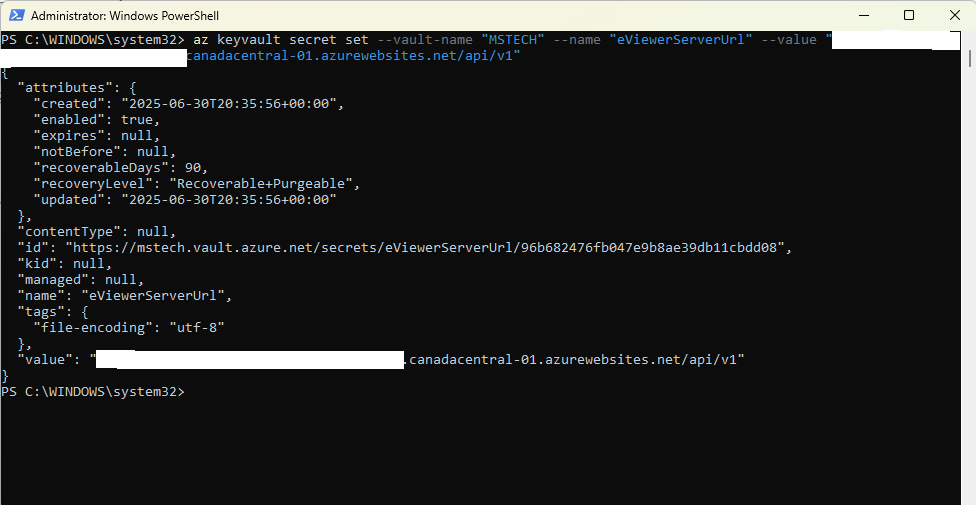
This will successfully add the eViewerServerUrl environment variable to the vault. - evSharepointDomain
Run the command:az keyvault secret set --value-name “VAULT_NAME” --name “evSharepointDomain” --value “root domain of the SharePoint Online”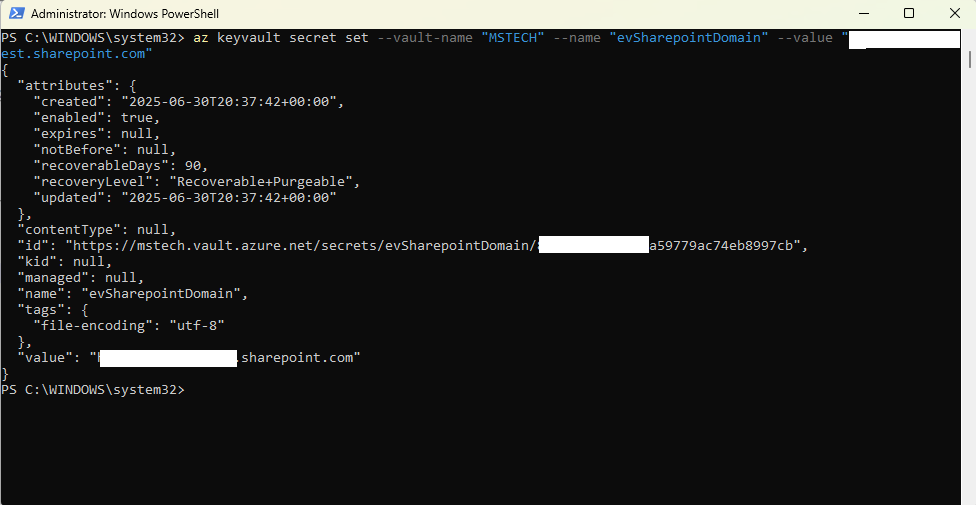
This will successfully add the evSharepointDomain environment variable to the vault. - evSPAddInWebClientID
Run the command:az keyvault secret set --value-name “VAULT_NAME” --name “evSPAddInWebClientID” --value “clientID of the app registered under your tenant with the name eViewer7AddInWeb”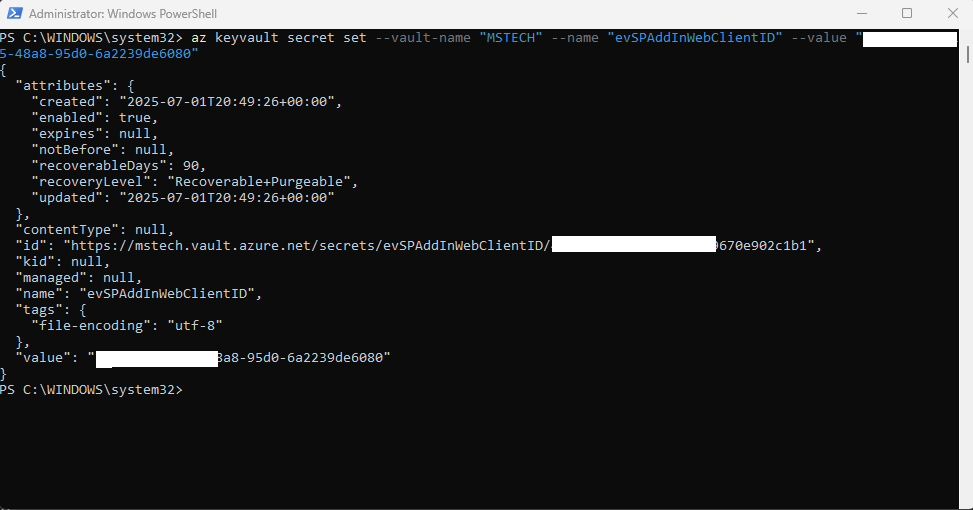
This will successfully add the evSPAddInWebClientID environment variable to the vault. - evSPAddInWebClientSecret
Run the command:az keyvault secret set --value-name “VAULT_NAME” --name “evSPAddInWebClientSecret” --value “value of secret created in eViewer7AddInWeb app registered under your tenant”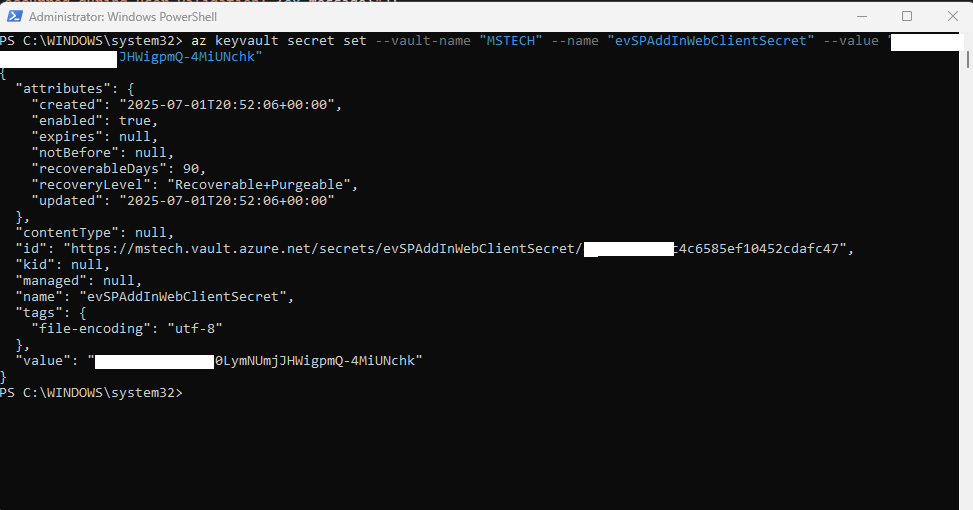
This will successfully add the evSPAddInWebClientSecret environment variable to the vault. - evSPAddInWebTenantID
Run the command:az keyvault secret set --value-name “VAULT_NAME” --name “evSPAddInWebTenantID” --value “ID of your tenant under Microsoft Entra”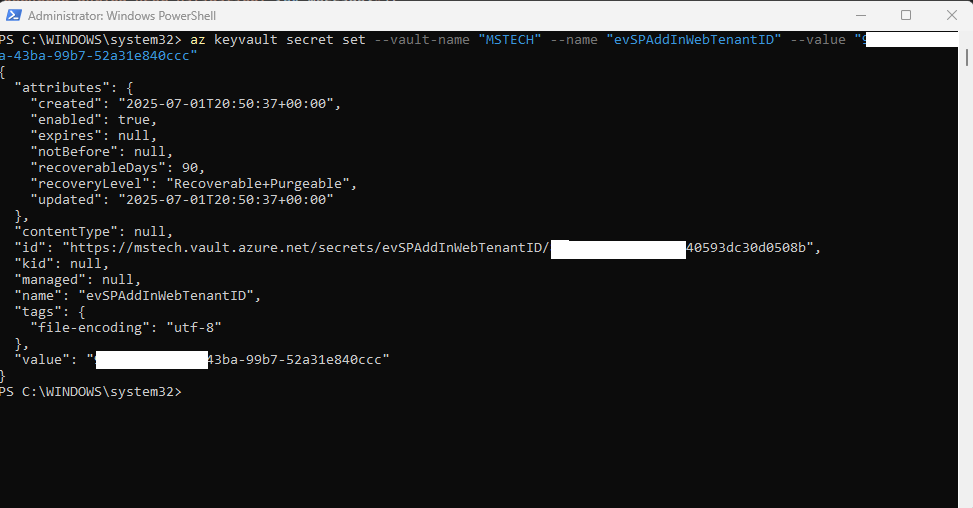
This will successfully add the evSPAddInWebTenantID environment variable to the vault.
Permissions Setup:
To setup the permissions for the users, follow the steps below:
- Run the command:
az webapps identity show --name eViewer7AddInWeb --resource-group <resource group name> --query principalId –o tsv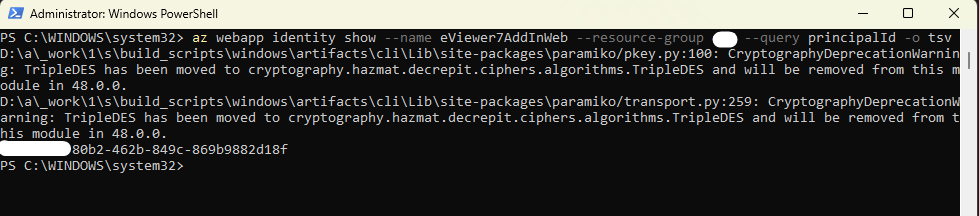
This command retrieves the object ID of your App Service’s managed identity. - Grant access to Key Vault Secret User (providing read-only access to secrets) by running the command:
az role assignment create --assignee “object ID” --role “Key Vault Secrets User” --scope “/subscriptions/<subscription ID of key vault>/resourceGroups/<name of vault resource group> /providers/Microsoft.KeyVault/vaults/<vault name>”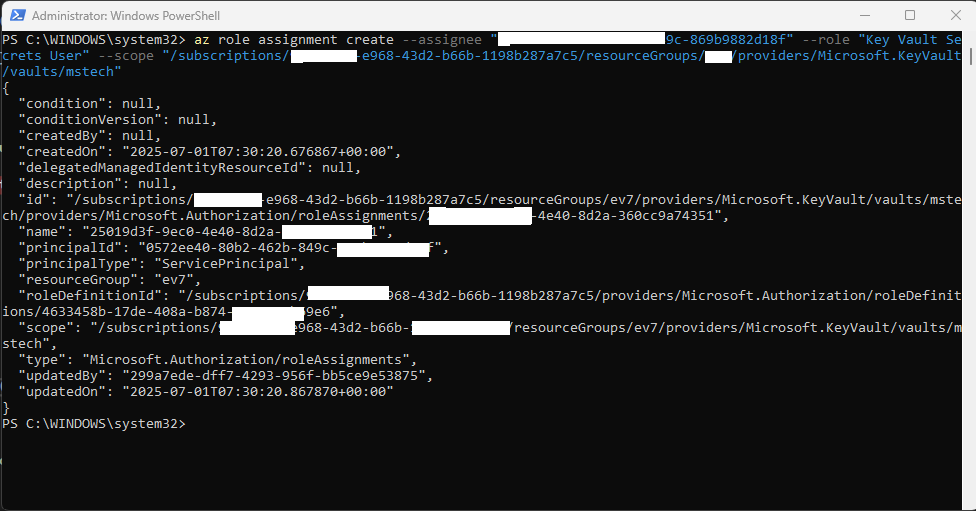
- Once this command runs successfully, the user will have permission to read data from the vault.
Step 17: If you are not using Azure Vault, then navigate to the homepage of eViewer7AddinWeb, and go to App Services to add environment variables.
Step 18: Go to Settings > Environment variables.
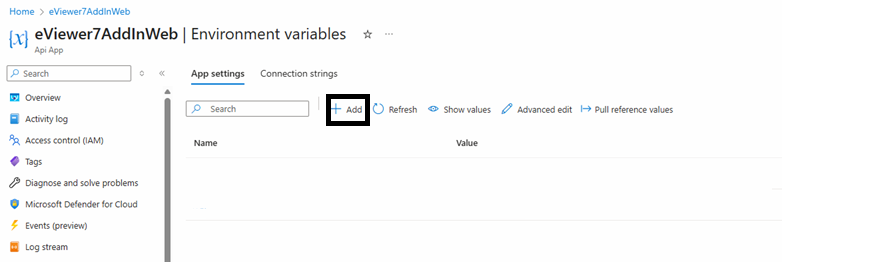
Step 19: Click on the Add option and add the necessary environment variables:
| Name | Value | Example |
| ev7LicenceKey | Encrypted License Key for eViewer 7. | 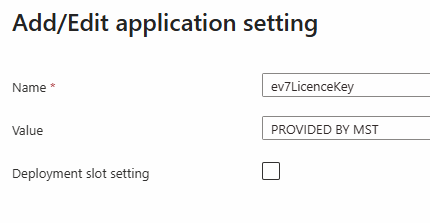 |
| evSPAddInWebClientSecret | The client secret Value is found in the Certificates and Secrets (under “App registrations”) section. | 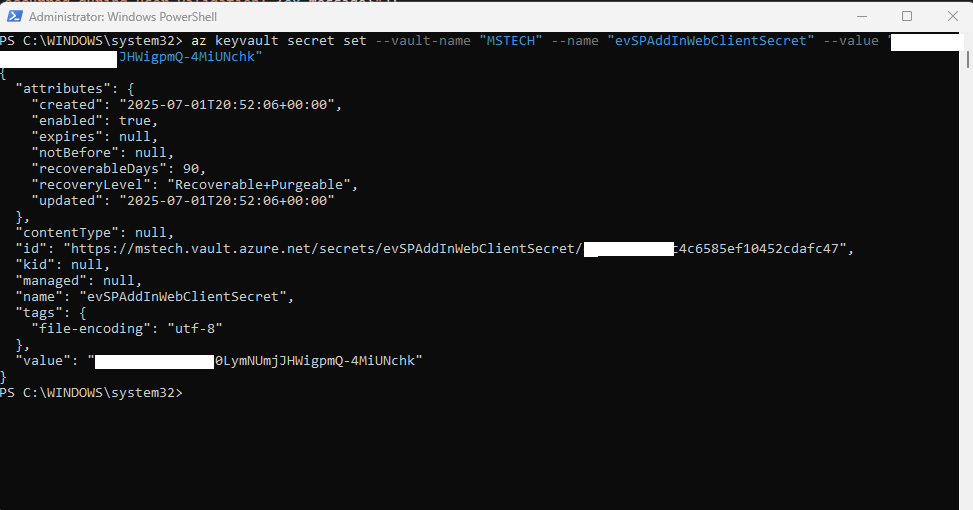 |
| evSPAddInWebTenantID | The tenant ID is found under the app registration page, which is also the directory ID. | 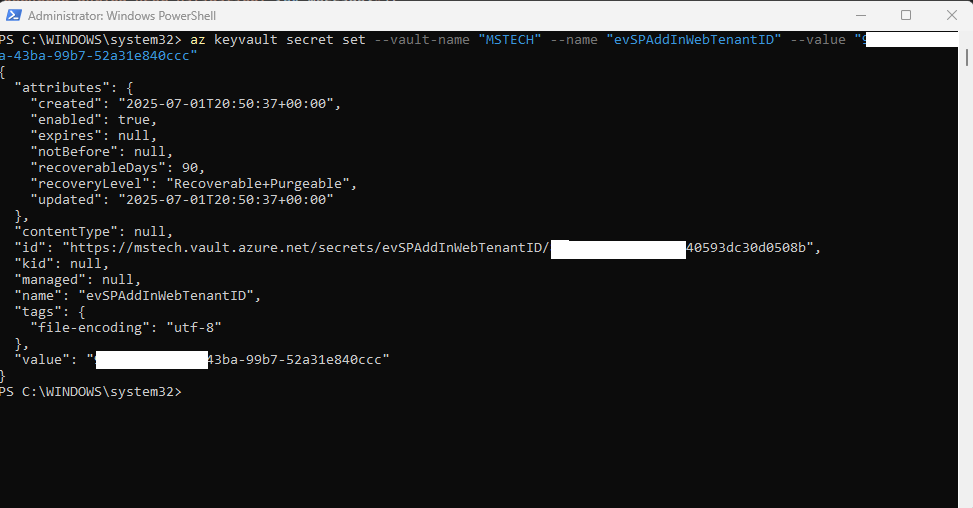 |
| ev7SiteUrl | The site URL obtained from the eViewer7 service after deployment. | 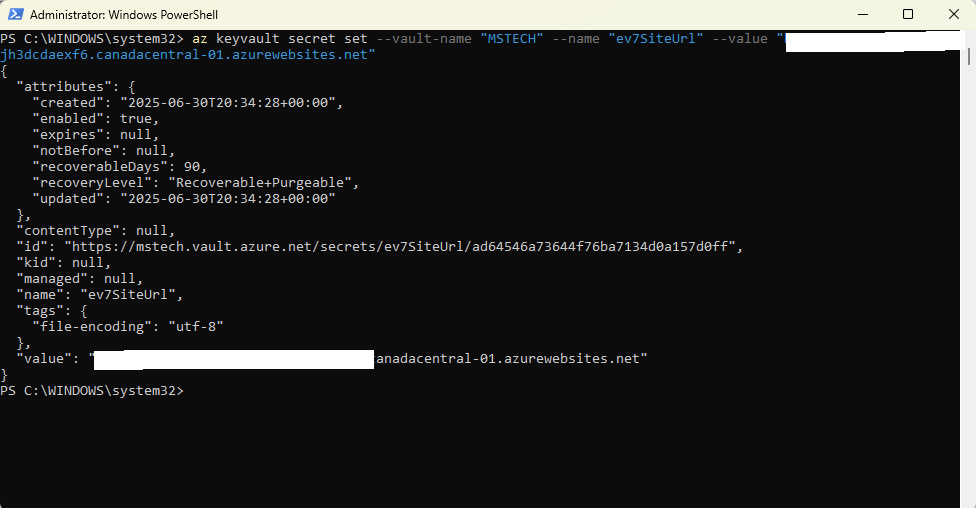 |
| eViewerServerUrl | The server component’s URL if it has been deployed then include the URL followed by /api/v1 | 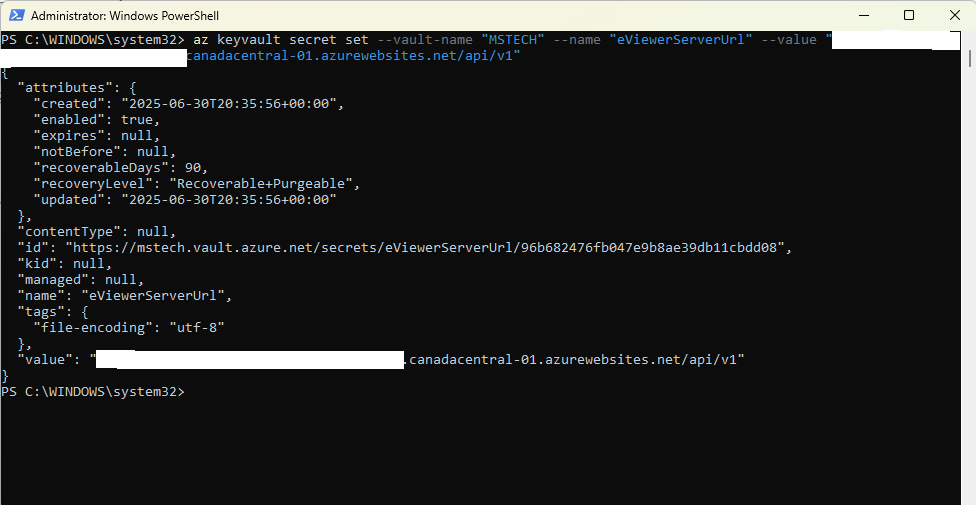 |
Step 20: After adding these variables, Click Apply & Confirm.
Step 21: Navigate back to the Overview section, click Stop, and then click Start to activate the new environment variables.
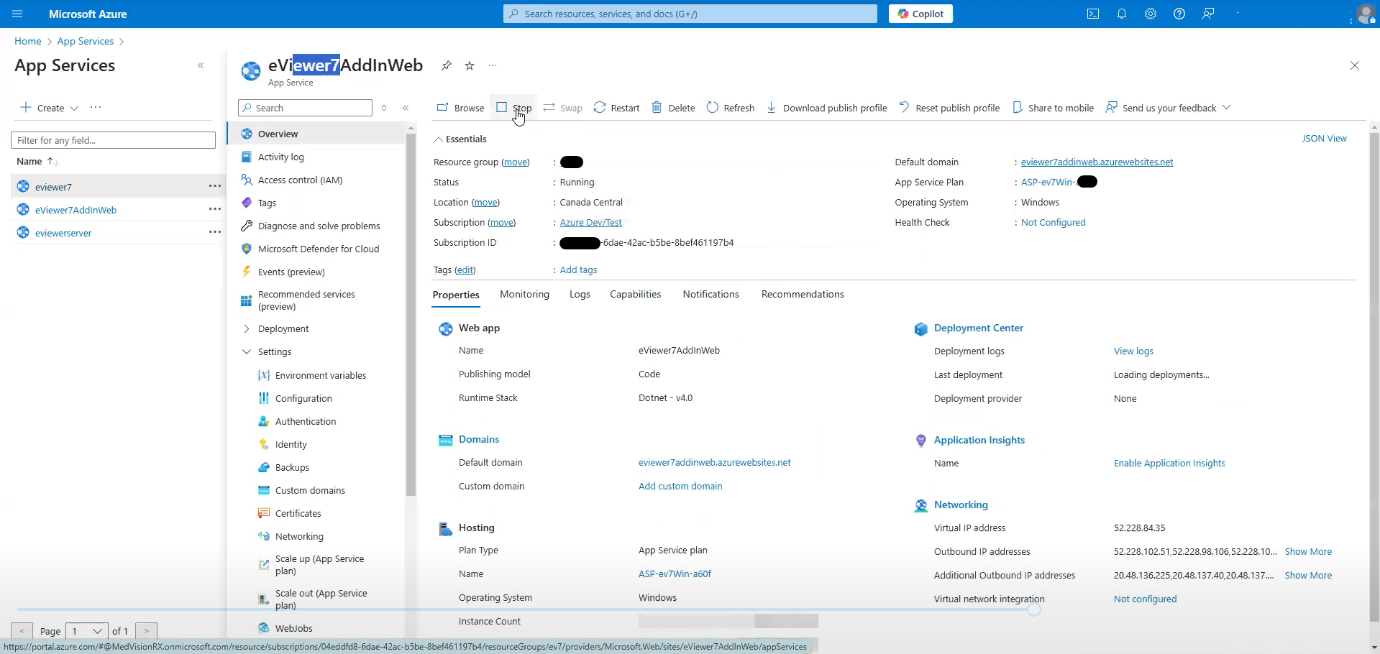
By completing these steps, you can successfully integrate eViewer into your SharePoint environment, unlocking powerful document viewing and editing capabilities.
Setting Up User Access
Creating a Security Group
To enable access to eViewer7 for a specific group of users, you need to create a security group in your tenant. After creating the group, you can add members or other user groups to this security group. Any group or user added will automatically gain access to eViewer7, while those not included will not have access.
Here are the steps to create the security group:
Step 1: Navigate to Home > Tenant > Overview > Groups.
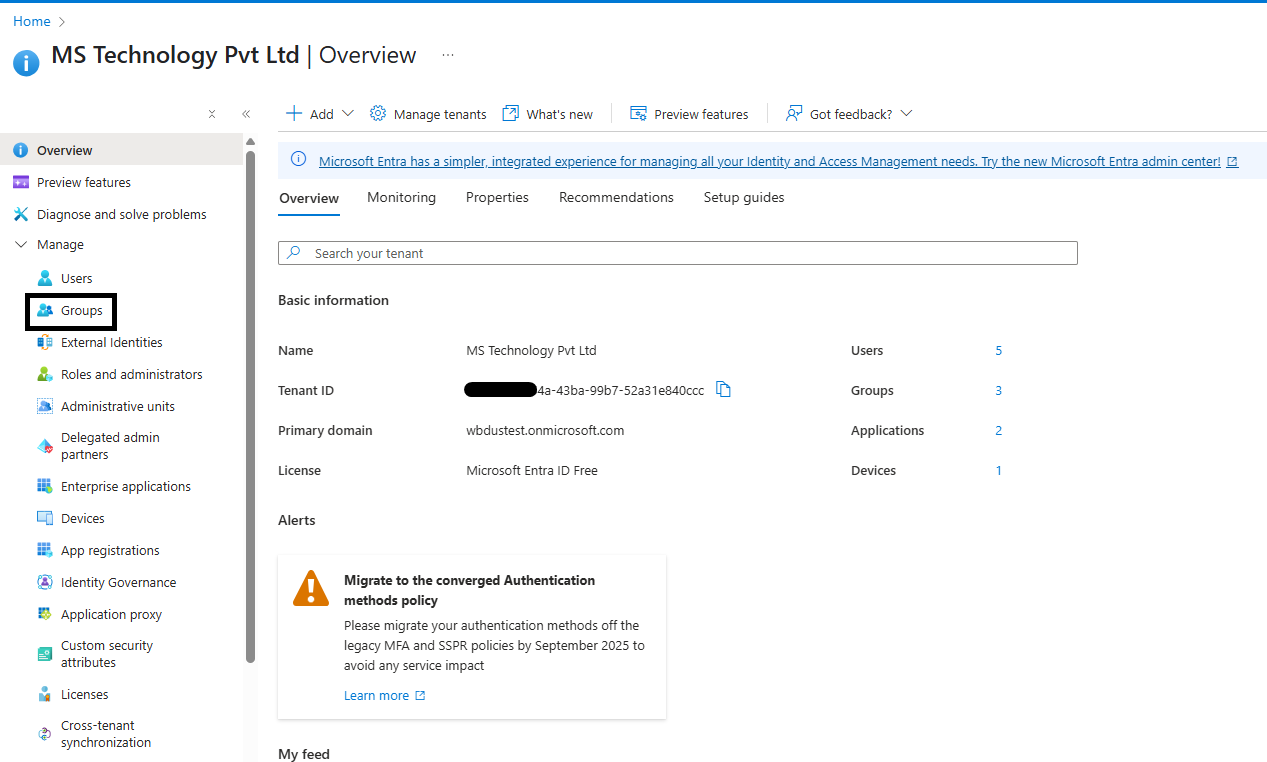
Step 2: Click on New Group.
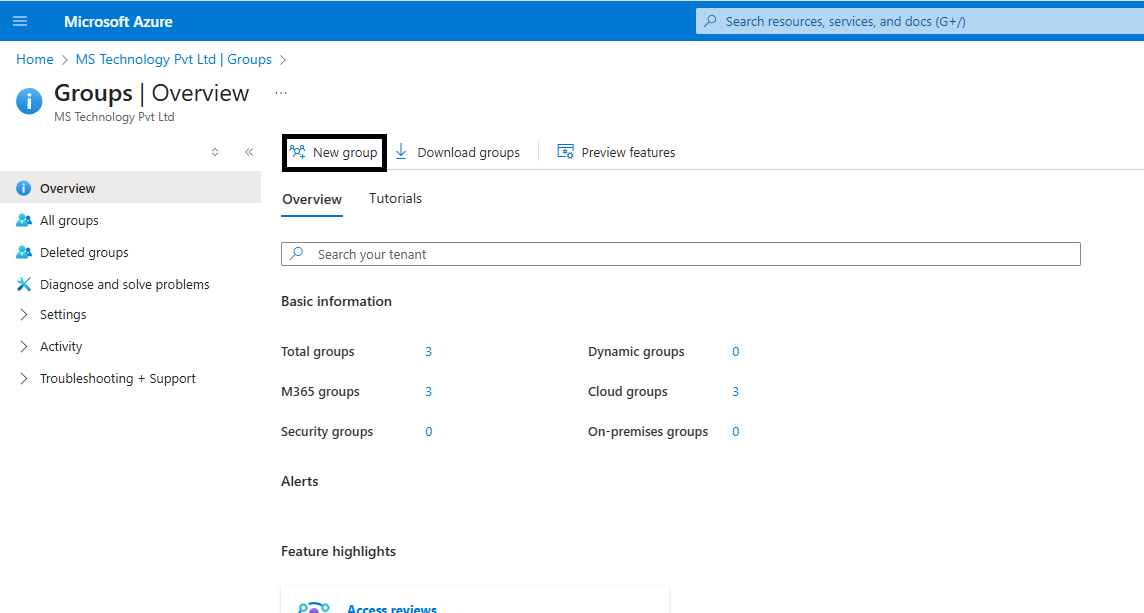
Step 3: Enter the following fields:
- Group type: Security
- Group name: eViewer7-Access
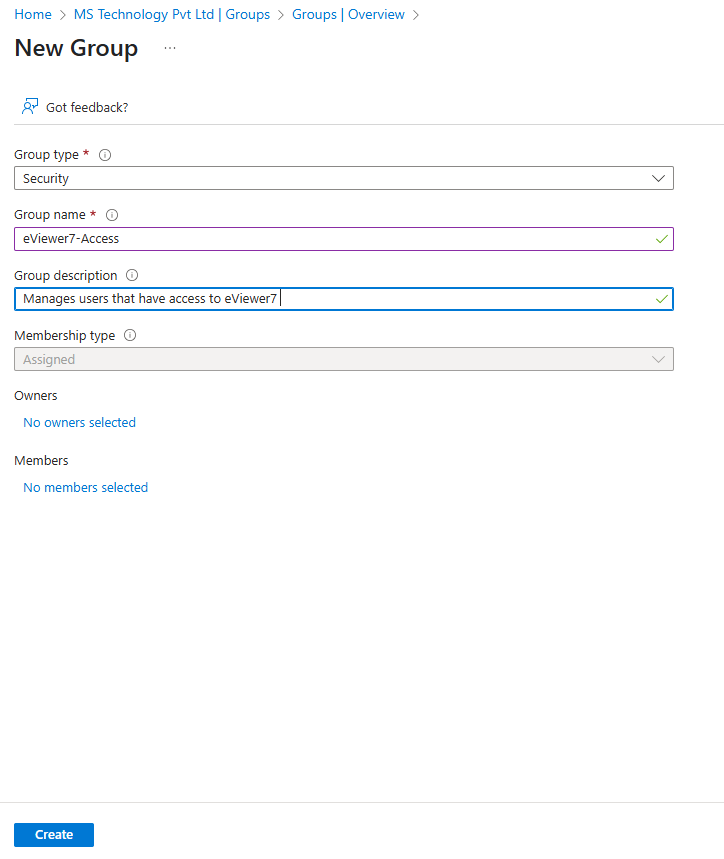
Step 4: Click Create to finalize the setup.
Step 5: Once the group is created, assign members who have access to eViewer 7 to this group.
Step 6: To do this, navigate to Group > Members > Add members, and then add the desired members to the group.
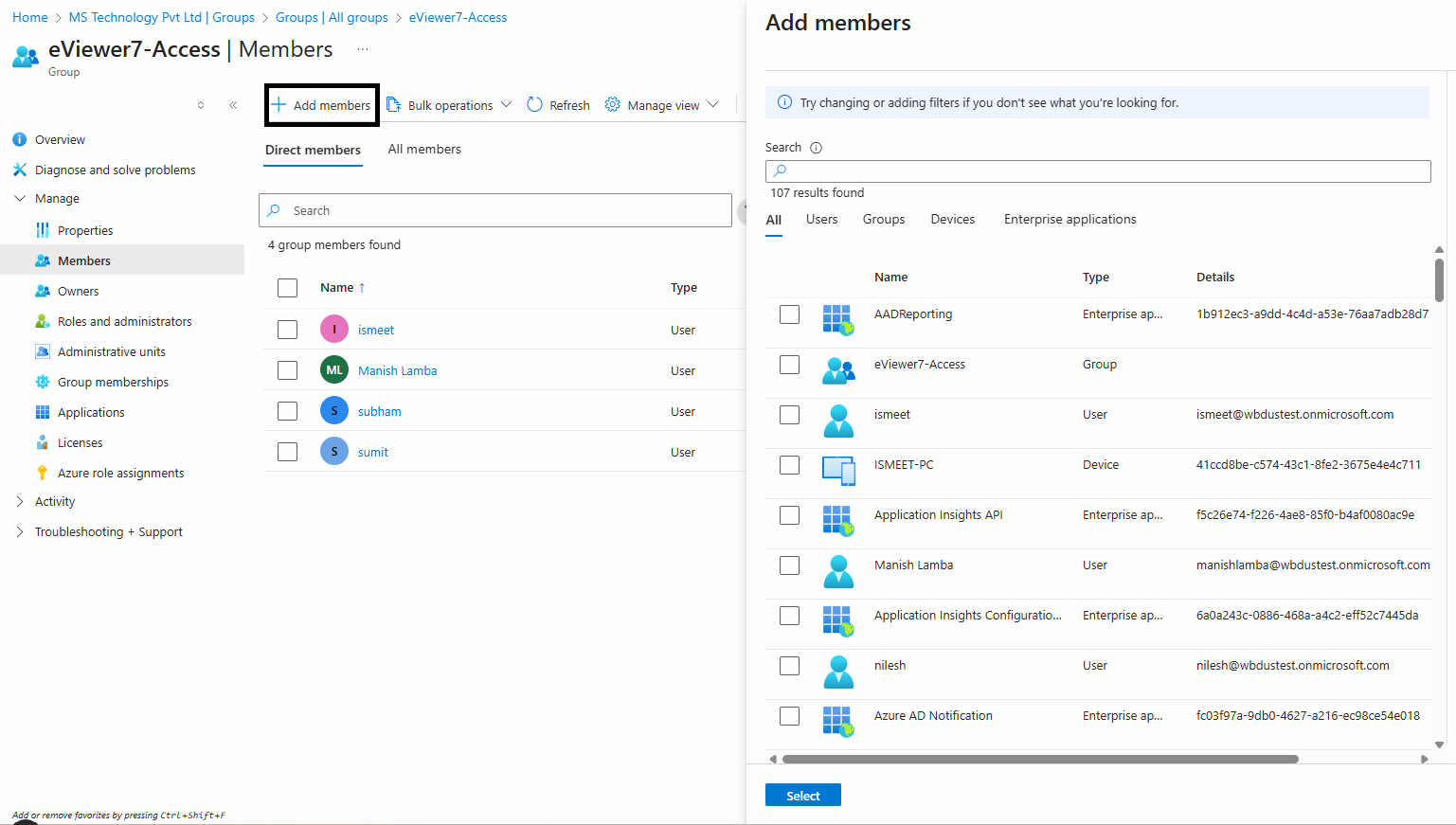
How eViewer is Integrated with SharePoint Online
Integrating eViewer with SharePoint Online enables users to view and interact with a broad range of document types directly within SharePoint, improving accessibility and enhancing the overall document viewing experience. The integration process is straightforward and can be completed by following these steps:
Steps to Integrate eViewer7 with SharePoint Online
Setup eViewrAppConfig List:
Step 1: Create a new list in the root site of SharePoint, name it eViewerAppConfig.
- Open the root website and navigate to Site contents.

- Click New > List.
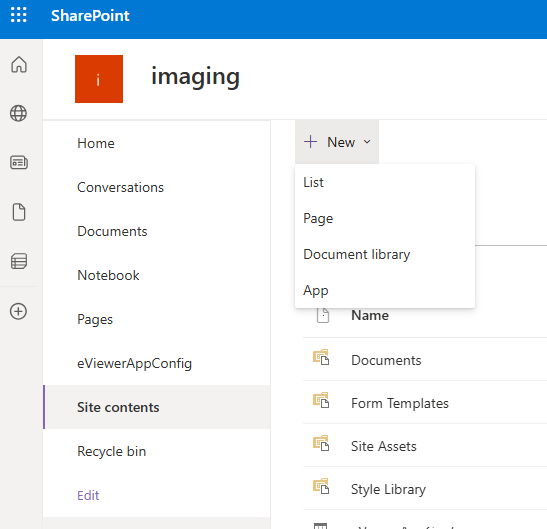
- Choose List, and name it: eViewerAppConfig.
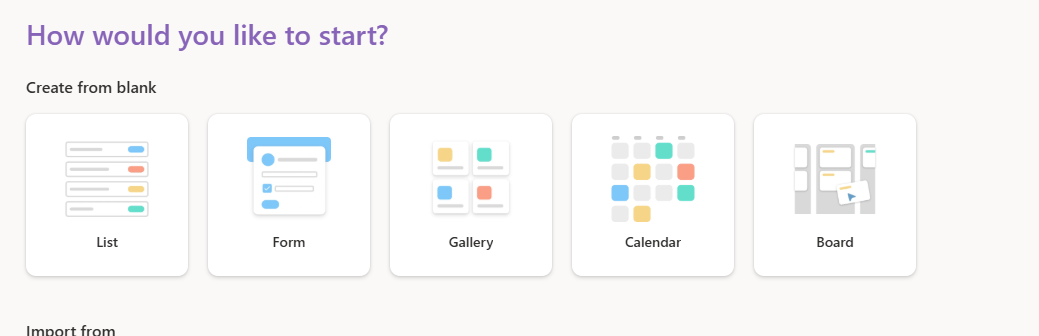
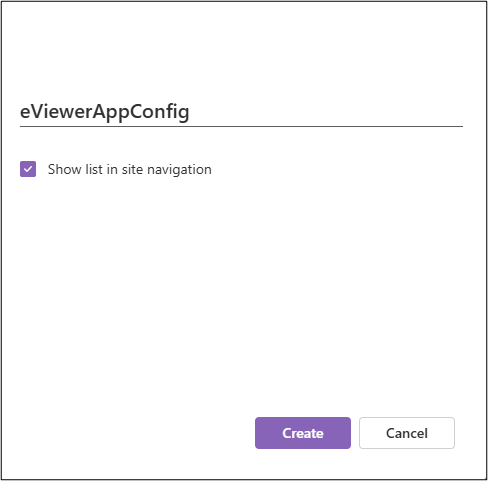
- Click Create.
- Click on Add column and select type Text, and click Next.
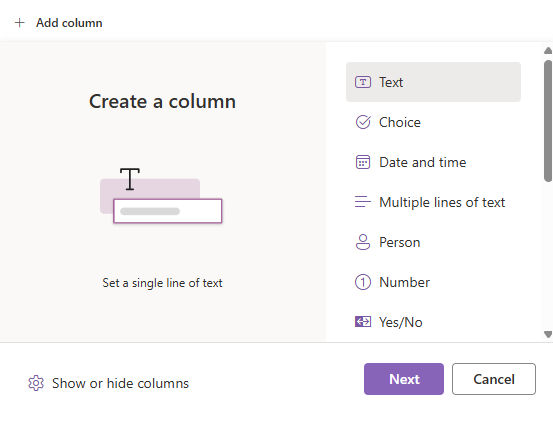
- Name the column “Value” and click Save.
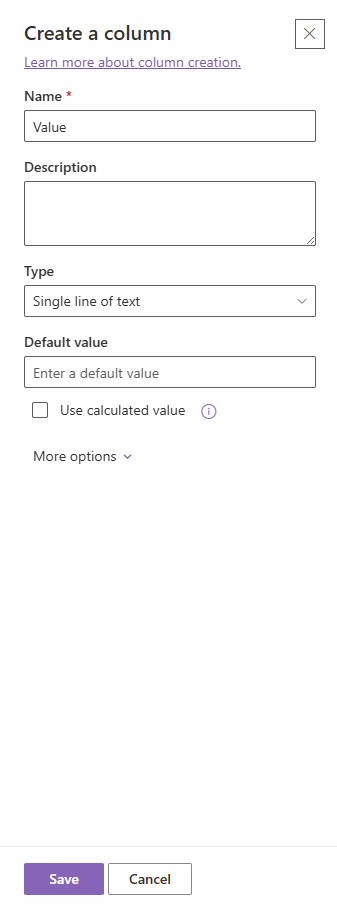
Step 2: Now add the following two parameters:
Click Add new item. Provide Title as key and value as value.
| Key | Value |
| eViewerSPAddInWebUrl | URL of eViewerSPAddInWeb app service |
| eViewerSPAddInWebClientId | Client ID of eViewerSPAddInWeb App Registration |
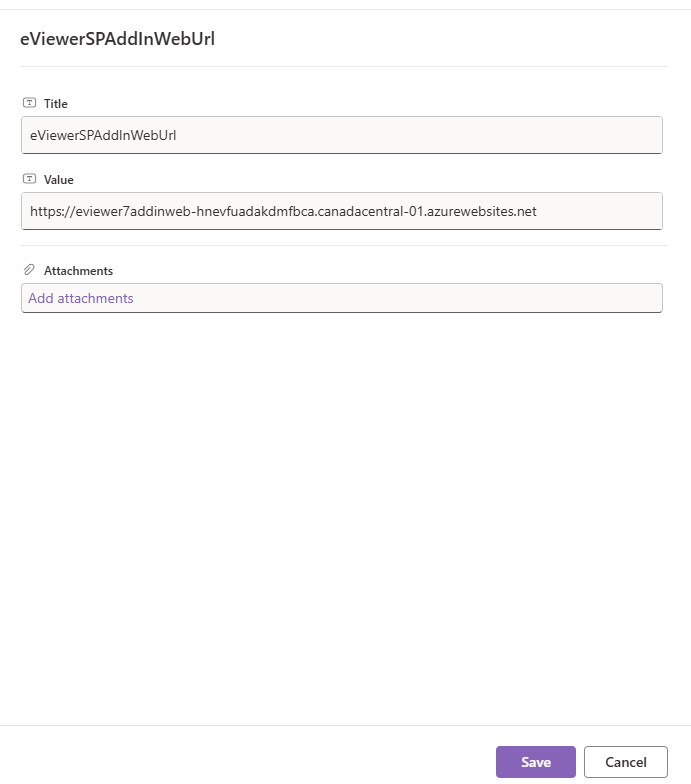
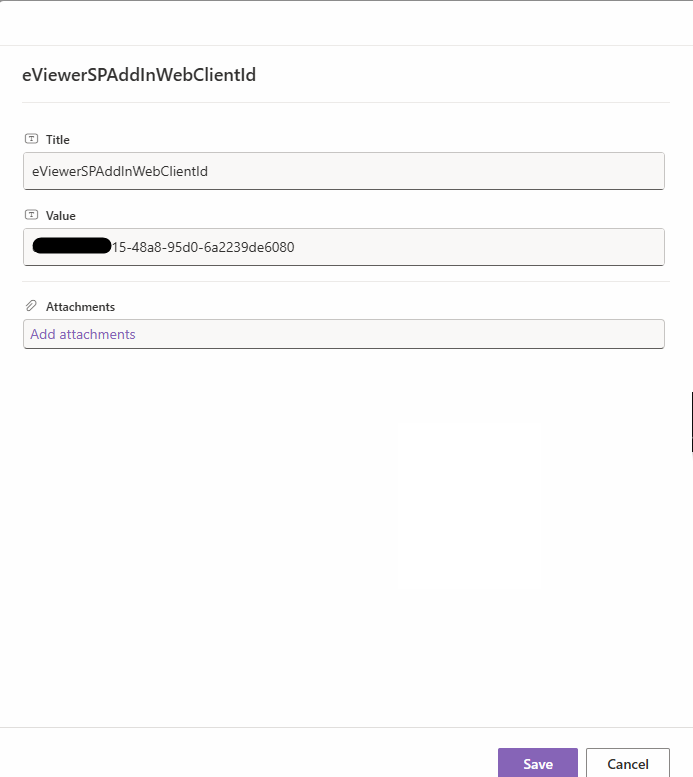
Step 3: Click Save.
Steps to Access eViewer7
Step 1: Access the Admin Center:
- Log in to the SharePoint admin center.
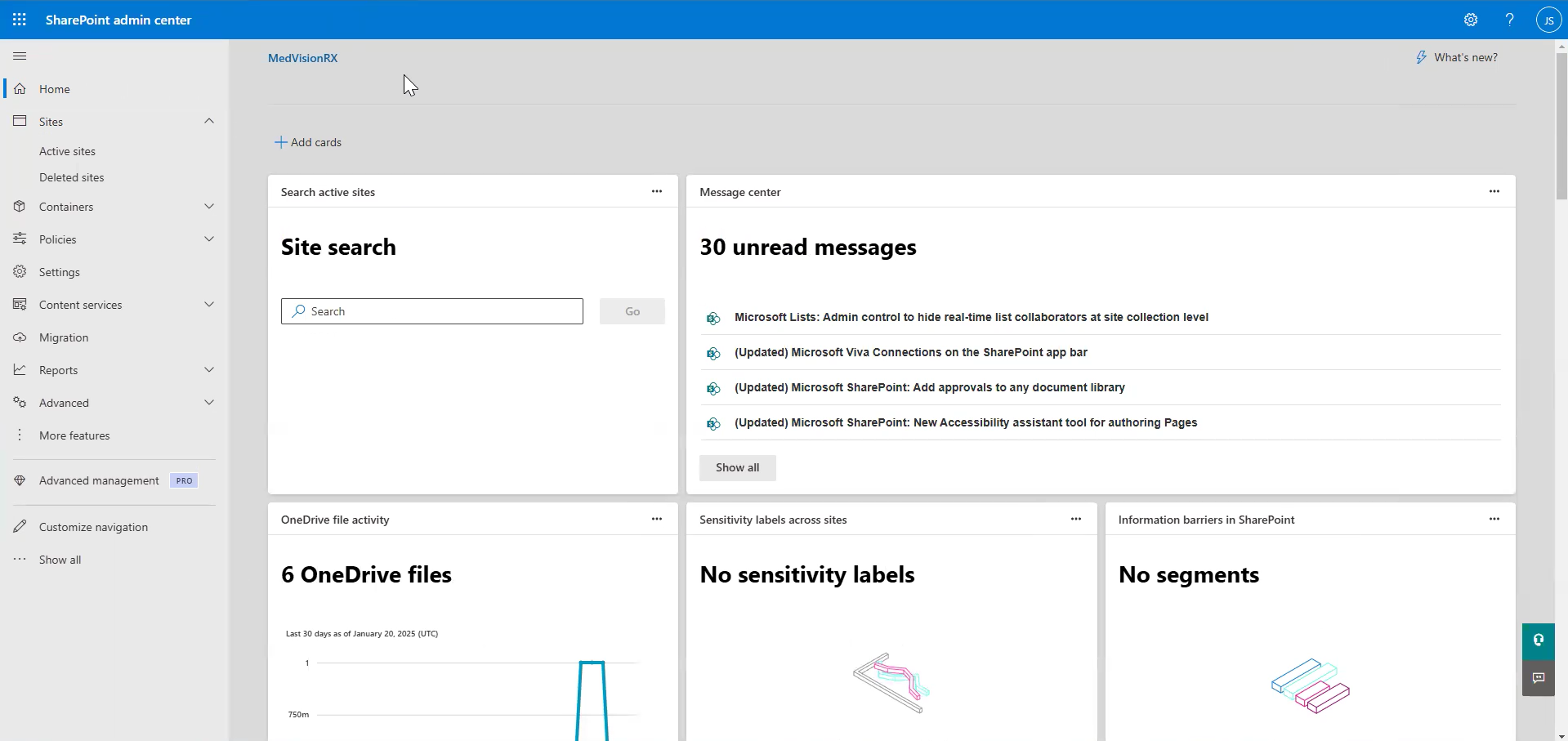
- Navigate to More Features > Apps.
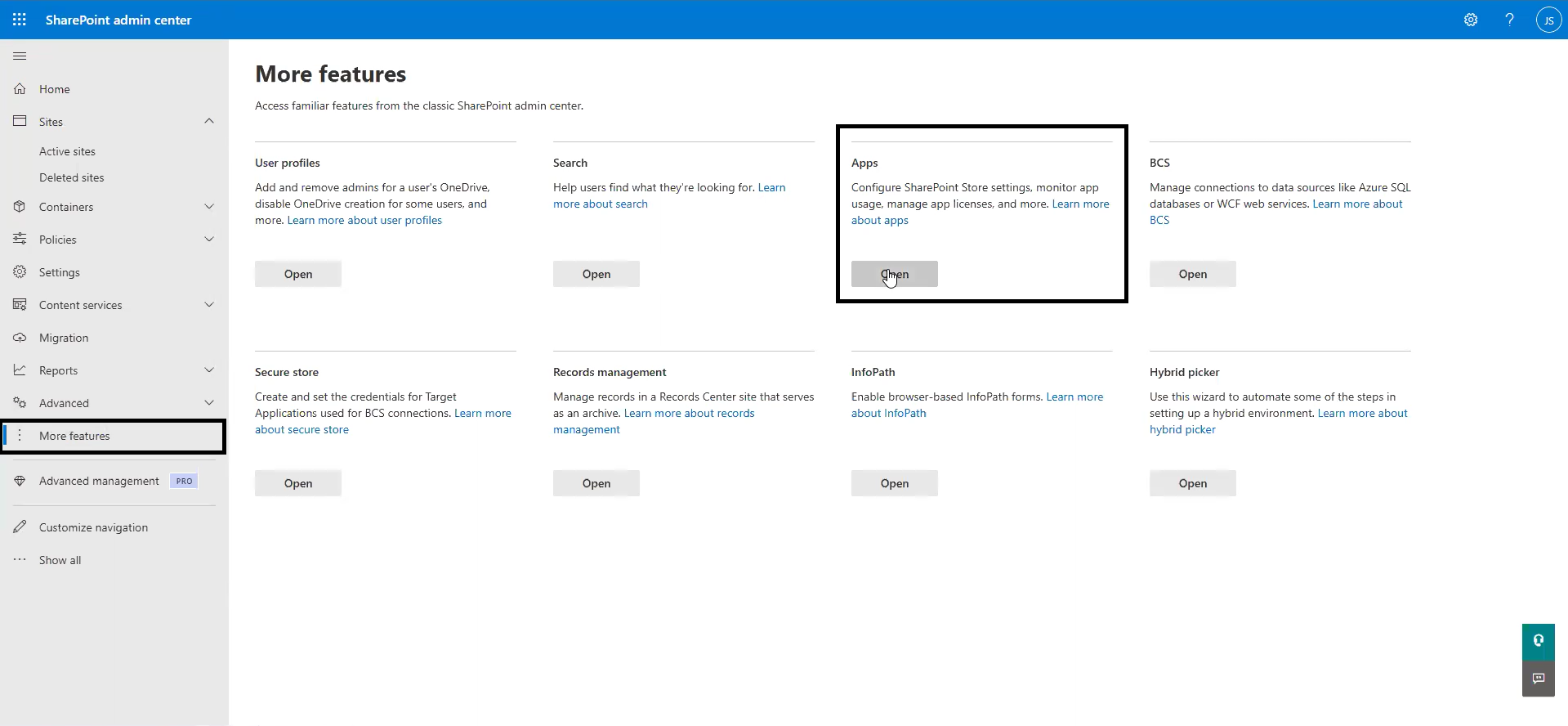
Step 2: Upload the eViewer extension:
- In the Manage Apps section, click Upload.

- Select the eViewer package file.

Step 3: Enable the eViewer App:
- Once uploaded, select Add to All Sites to deploy eViewer across all SharePoint sites automatically.
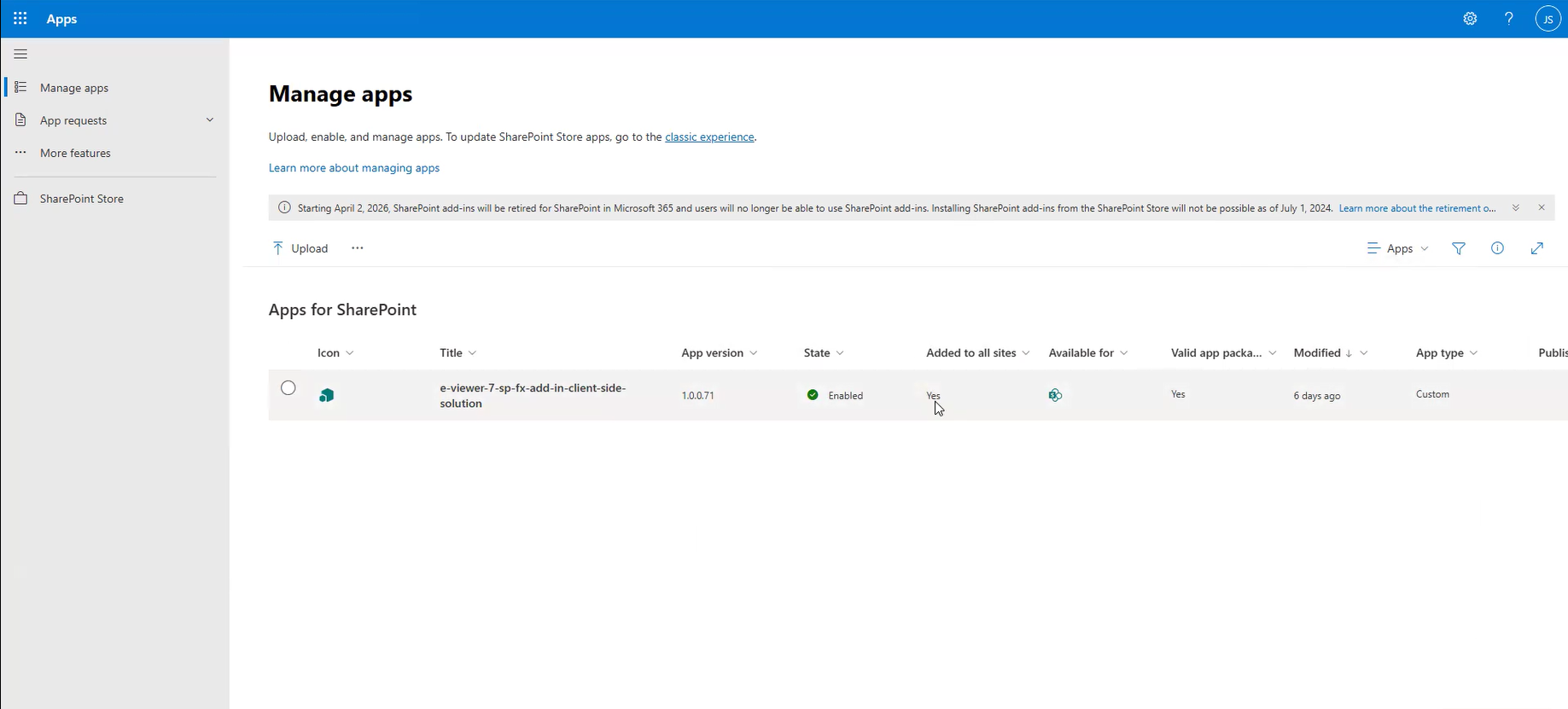
Step 4: Open and Edit Documents:
- Navigate to a document library in your SharePoint site.
- Select a document to render and click the Open with eViewer button added to the ribbon.
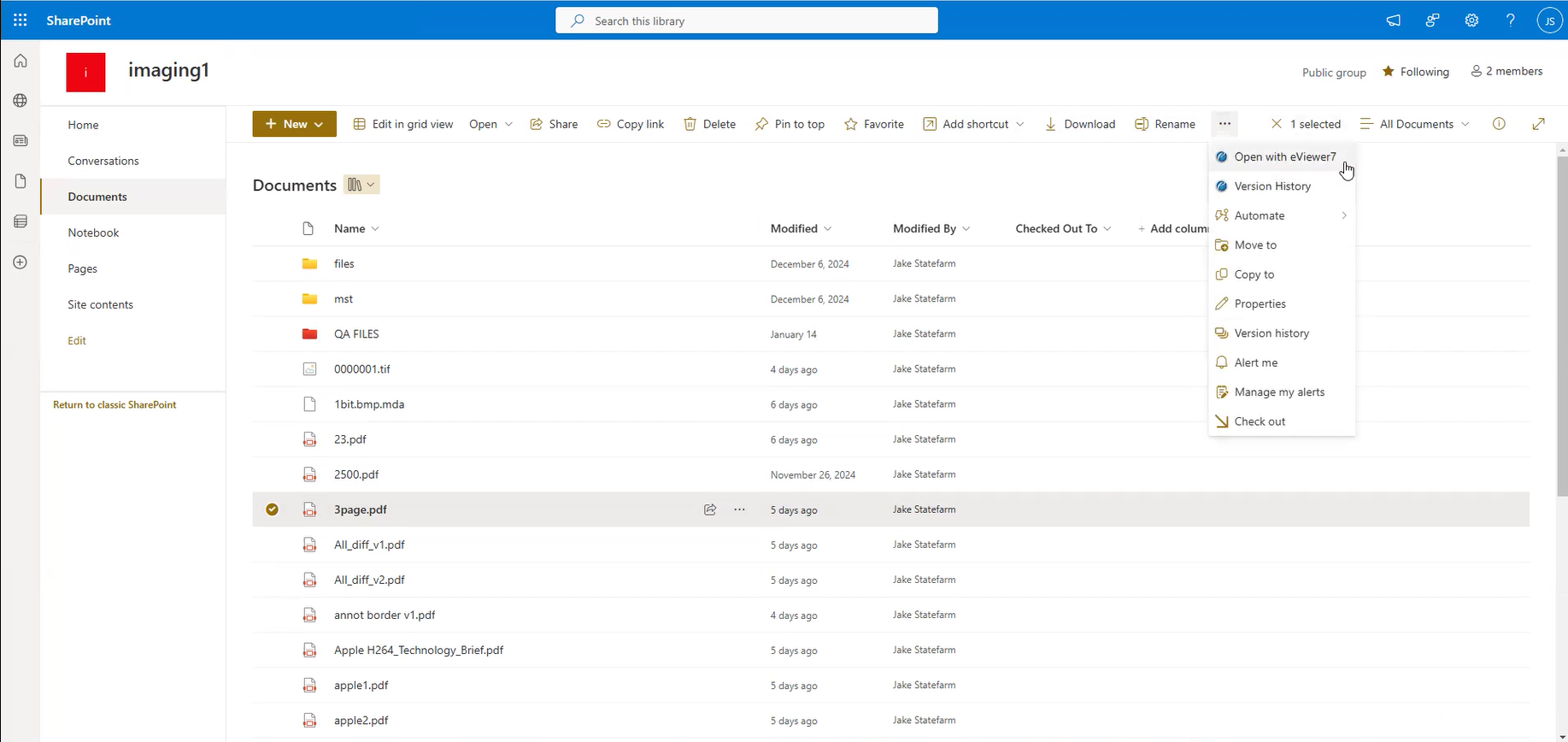
- Open with eViewer: Render the file in a new tab. Use the eViewer interface to view, annotate, edit, and save changes. Saved changes are uploaded as a new version in SharePoint automatically.
- Version History: View the document’s version history, including annotation revisions.
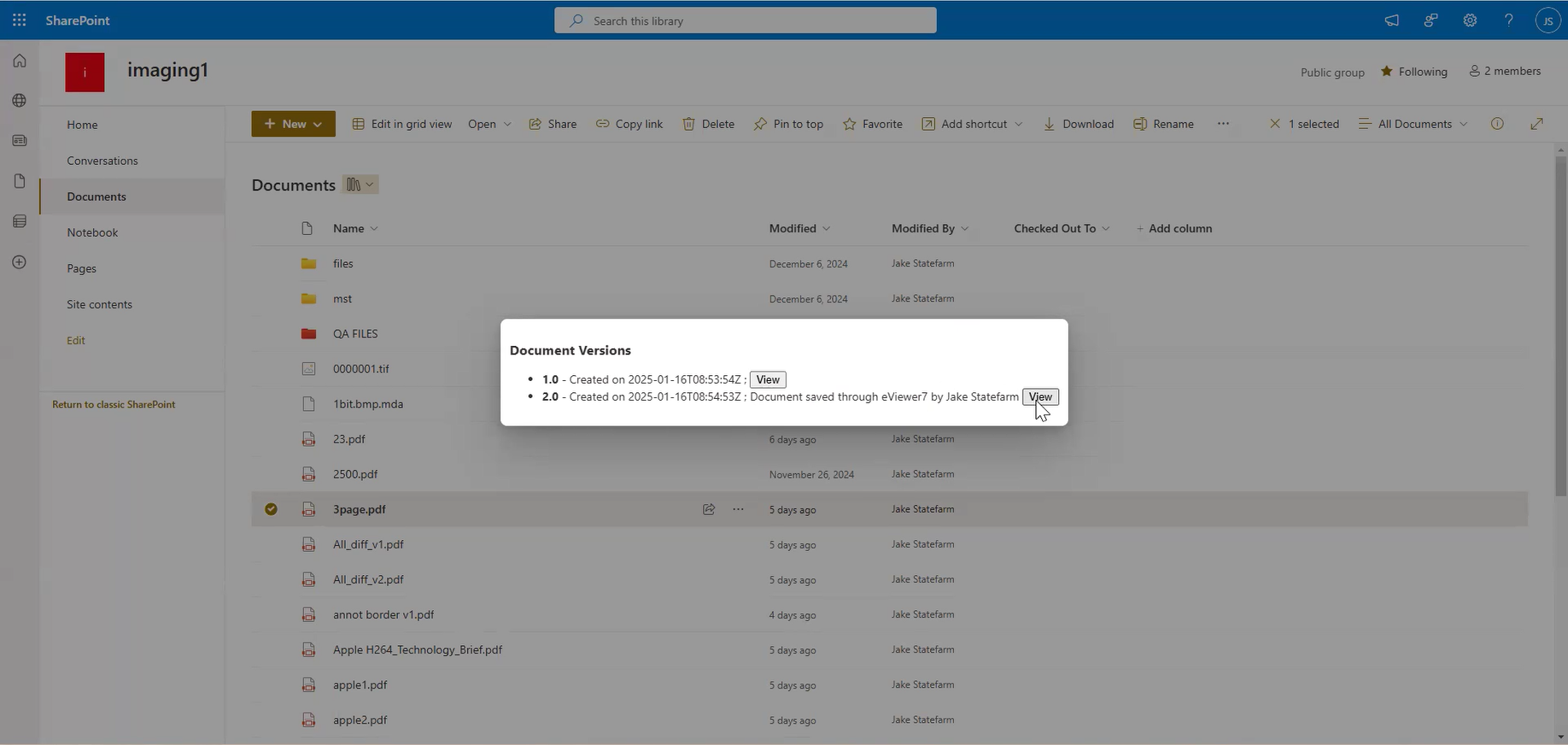
Step 5: Support for Media Files:
- Open media files directly in eViewer from the Media List.
- Edit, review, and save changes seamlessly back to SharePoint.